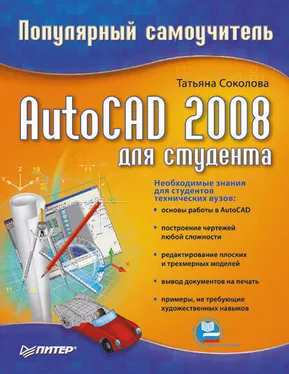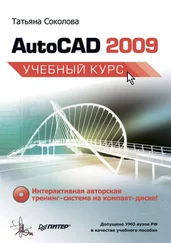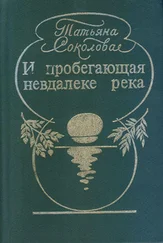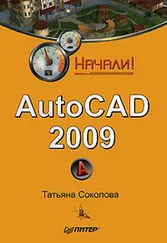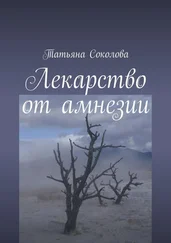• в области Objects выделить объекты и задать способ обработки выбранных объектов после создания описания блока:
– нажать кнопку Select objects и выделить с помощью мыши объекты, входящие в блок. При этом диалоговое окно временно закрывается. По окончании выделения необходимо нажать клавишу Enter, и диалоговое окно откроется снова. Воспользовавшись кнопкой быстрого выбора QuickSelect, можно применять фильтры для выбора объектов;
– Retain – выбранные объекты остаются в текущем рисунке в их исходном состоянии;
– Convert to block – выбранные объекты заменяются вхождением блока;
– Delete – после создания описания блока выбранные объекты удаляются;
• в области Behavior – сделать следующие настройки:
– Scale uniformly – одинаковый масштаб;
– Allow exploding – разрешить расчленение;
• в области Settings – сделать следующие настройки:
– в поле Block unit: – установить единицы блока: безразмерный, футы, дюймы, мили, миллиметры, сантиметры, метры, километры, микродюймы, милы, ярды, ангстремы, нанометры, микроны, дециметры, декаметры, гектометры, гигаметры, астрономические, световые годы, парсеки;
– кнопка Hyperlink… – загрузка диалогового окна вставки гиперссылки Insert Hyperlink;
• в поле Description – ввести текстовые пояснения для облегчения идентификации и поиска блока впоследствии;
• Open in block editor – открыть в редакторе блоков.
Описание блока сохраняется в текущем рисунке.
Для получения блоков, которыми можно воспользоваться при создании любых чертежей в программе AutoCAD, применяется команда WBLOCK.
...
Совет
Выполните упражнение ВI1 из раздела 3
Команда INSERT осуществляет вставку в текущий чертеж предварительно определенных блоков или существующих файлов рисунков в качестве блока.
Команда insert вызывается из падающего меню Insert → Block… или щелчком на пиктограмме Insert на панели инструментов Draw. При этом загружается диалоговое окно Insert (рис. 10.4), позволяющее настроить следующие параметры вставки блока.
Рис. 10.4. Диалоговое окно вставки блока
• В поле Name: указывается имя вставляемого блока.
• В области Insertion point определяется точка вставки.
• В области Scale задается масштаб.
• В области Rotation определяется угол поворота.
Если флажки Specify On-screen установлены, то команда insert выдает запросы, необходимые для определения точки вставки, масштаба и угла поворота:
Specify insertion point or [Basepoint/ Scale/X/Y/Z/Rotate]: – указать точку вставки блока
Enter X scale factor, specify opposite corner, or [Corner/XYZ] <1>:– указать коэффициент масштабирования по оси X
Enter Y scale factor : – указать коэффициент масштабирования по оси Y
Specify rotation angle <0>: поворота блока указать угол
• Флажок Uniform Scale – использование равных масштабов.
• В области Block Unit устанавливаются единицы блока:
– Unit: – единицы измерения;
– Factor: – коэффициент масштабирования.
• Флажок Explode – разбить устанавливаемый блок на составляющие его объекты.
Следует учесть, что при указании коэффициента масштабирования может быть задано число или точка. Заданная точка вместе с точкой вставки определяют углы масштабного прямоугольника, таким образом определяя одновременно масштаб по осям X и Y. Если ввести ключ Corner, будет выдан запрос:
Other corner: – указать точку противоположную точке вставки угла масштабного прямоугольника
При указании коэффициента масштабирования по оси Fno умолчанию принимается значение, равное масштабу по оси X. Если коэффициент масштабирования задан со знаком «минус», то осуществляется зеркальное отображение. При указании угла поворота точка включения является центром поворота. Если для установки угла поворота вводится точка, AutoCAD измеряет угол наклона линии от точки вставки до этой точки и использует его в качестве угла поворота. Чтобы угол поворота был кратен 90°, следует включить режим ORTHO.
При вставке одного рисунка в другой AutoCAD обрабатывает вставленный рисунок так же, как и обычное вхождение блока.
...
Совет
Выполните упражнение In1 из раздела 3.
Команда EXPLODE разбивает блок на составляющие его объекты.
Команда EXPLODE вызывается из падающего меню Modify → Explode или щелчком на пиктограмме Explode на панели инструментов Modify.
При включении блока в чертеж AutoCAD обрабатывает его как графический примитив. Для обеспечения работы с его отдельными составляющими блок необходимо разбить или «взорвать». Это можно сделать и в момент вставки его в рисунок, поставив в диалоговом окне Insert флажок Explode.
Читать дальше
Конец ознакомительного отрывка
Купить книгу