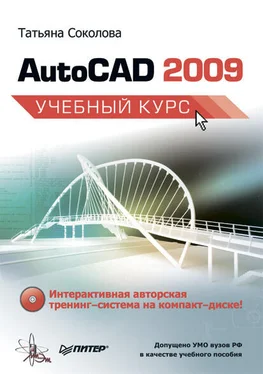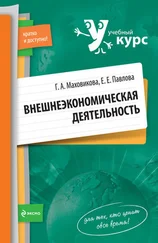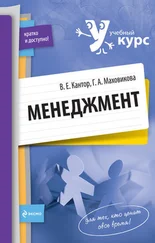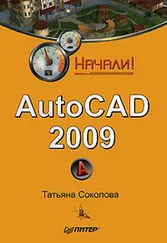• для экономии дискового пространства путем адресации всех вхождений одного блока к одному и тому же описанию блока в базе данных рисунка.
Блок может содержать любое количество графических примитивов любого типа, а воспринимается AutoCAD как один графический примитив наравне с отрезком, окружностью и т. д.
Блок может состоять из примитивов, созданных на разных слоях, разного цвета, с разными типами и весами линий. Все эти свойства примитивов сохраняются при объединении их в блок и при вставке блока в рисунок. Однако необходимо учесть следующее:
• примитивы блока, созданные в специальном слое с именем 0, свойства которых определены как ByLayer, при вставке генерируются в текущем слое, наследуя его свойства;
• примитивы блока, свойства которых определены как ByBlock, наследуют текущие значения;
• свойства примитивов, заданные явно, сохраняются независимо от текущих значений свойств.
Один блок может включать в себя другие. Если внутренний блок содержит примитивы, созданные в слое 0 или характеризуемые цветом и типом линии ByBlock, то эти примитивы «всплывают» наверх сквозь вложенную структуру блоков до тех пор, пока не попадут в блок с фиксированным слоем, цветом или типом линии, иначе они генерируются в слое 0.
Блоку может быть присвоено имя . AutoCAD создает блоки без имени (анонимные), например для ассоциативных размеров, то есть для примитивов, к которым не обеспечен прямой доступ пользователя.
Применение блоков позволяет значительно сэкономить память. При каждой новой вставке блока в рисунок AutoCAD добавляет к имеющейся информации лишь данные о месте вставки, масштабных коэффициентах и угле поворота.
С каждым блоком можно связать атрибуты , то есть текстовую информацию, которую разрешается изменять в процессе вставки блока в рисунок и которая может изображаться на экране или оставаться невидимой.
При вставке блока на рисунке появляется так называемое вхождение блока . Во время каждой вставки блока задаются масштабные коэффициенты и угол его поворота. Масштабные коэффициенты по осям X , Y , Z могут быть различными.
Использование блоков в AutoCAD значительно упрощает создание, редактирование и сортировку объектов рисунка и связанной с ними информации.
Описание блока можно создать различными способами:
• сгруппировать объекты в текущем рисунке;
• сохранить блок в отдельном файле;
• создать файл с чертежом и вставлять его в качестве блока в другой чертеж;
• добавлять функции динамического изменения в описание блока в текущем чертеже с помощью редактора блоков, что позволяет манипулировать геометрией вхождения блока с помощью настраиваемых ручек или настраиваемых свойств;
• создать файл с чертежом, имеющий несколько описаний логически родственных блоков для использования в качестве библиотеки компонентов.
При создании описания блока задается базовая точка и выбираются объекты, входящие в блок. Кроме того, указывается, что происходит с исходными объектами: остаются ли они, удаляются или преобразуются в блок в текущем рисунке. Есть возможность сопровождать создаваемый блок текстовым пояснением. Описания блоков представляют собой неграфические объекты, которые наряду с другими символами хранятся в файле рисунка.
Следует помнить, что имена DIRECT, LIGHT, AVE_RENDER, RM_SDB, SH_SPOT и OVERHEAD не могут быть использованы в качестве имен блоков.
Команда BLOCKформирует блок для использования его только в текущем рисунке. Она вызывается из падающего меню Draw → Block → Make… или щелчком на пиктограмме Make Block на панели инструментов Draw. В результате открывается диалоговое окно Block Definition – рис. 10.14.
Рис. 10.14.Диалоговое окно описания блока
При создании описания блока в диалоговом окне Block Definition требуется задать следующие параметры.
• В поле Name: – ввести уникальное имя создаваемого блока.
• В области Base point – задать координаты базовой точки вставки или нажать кнопку Pick point для выбора базовой точки с помощью мыши.
• В области Objects – выделить объекты и задать способ обработки выбранных объектов после создания описания блока:
– нажать кнопку Select objects и выделить с помощью мыши объекты, входящие в блок. При этом диалоговое окно временно закрывается. По окончании выделения необходимо нажать клавишу Enter, и диалоговое окно откроется снова. Воспользовавшись кнопкой быстрого выбора QuickSelect, можно применять фильтры для выбора объектов;
Читать дальше
Конец ознакомительного отрывка
Купить книгу