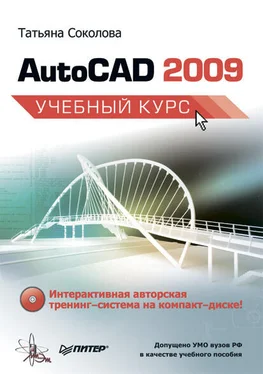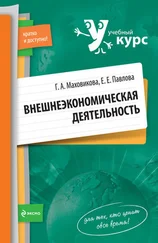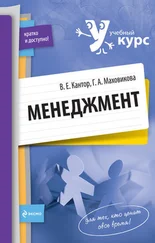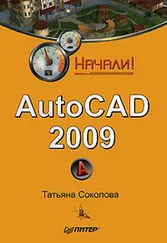Рис. 10.11.Контекстное меню символов панели форматирования
– Degrees %%d – градус;
– Plus/Minus %%p – плюс/минус;
– Diameter %%c – диаметр;
– Almost Equal \U+2248 – приближенно равно;
– Angle \U+2220 – угол;
– Boundary Line \U+E100 – линия раздела;
– Center Line \U+2104 – осевая линия;
– Delta \U+0394 – дельта;
– Electrical Phase \U+0278 – фаза;
– Flow Line \U+E101 – линия связи;
– Identity \U+2261 – тождество;
– Intial Length \U+E200 – исходная длина;
– Monument Line \U+E102 – опорная линия;
– Not Equal \U+2260 – не равно;
– Ohm \U+2126 – Ом;
– Omega \U03A9 – омега;
– Property Line \U+214A – граница участка;
– Subscript 2 \U+2082 – нижний индекс 2;
– Squared \U+00B2 – квадратный;
– Cubed \U+00B3 – кубический;
– Non-breaking Space Ctrl+Shift+Space – неразрываемый пробел;
– Other… – загрузка таблицы символов, в которой представлен весь набор символов текущего шрифта. Для вставки нужно последовательно выделить один или несколько символов, нажать кнопку выбора, а затем – копирования; при этом отмеченные символы копируются в буфер обмена. Далее необходимо в редакторе многострочного текста выбрать из контекстного меню пункт Paste.
Oblique Angle – угол наклона, определяющий наклон символов вправо или влево. Положительный угол наклона определяет наклон символов вправо, а отрицательный – наклон символов влево.
Tracking – слежение, изменяющее межсимвольное расстояние. Для увеличения интервала используются значения, превышающие 1.0; для уменьшения – значения, меньшие 1.0.
Width Factor – степень сжатия, увеличивающая или уменьшающая ширину выбранных символов. Например, значение 2 можно использовать для увеличения ширины символа вдвое, а значение 0.5 – для уменьшения ширины вдвое.
Контекстное меню, которое включено в редактор многострочного текста (рис. 10.12), содержит пункты, используемые при редактировании как обычного, так и многострочного текста. Меню вызывается щелчком правой кнопки мыши в окне редактора. Пункты, расположенные в верхней части, – Cut, Copy и Paste – предназначены для редактирования текстов любого типа. Следующие команды доступны только в редакторе многострочного текста и идентичны контекстному меню, вызываемому инструментом Options панели форматирования текста Text Formatting (см. рис. 10.4).
Рис. 10.12.Контекстное меню многострочного текста
• Set Mtext Width… – этот пункт находится в отдельном меню, вызываемом щелчком правой кнопки мыши на линейке в верхней части окна. При этом загружается диалоговое окно установки ширины Set Mtext Width, показанное на рис. 10.13. Ширина измеряется в единицах рисунка.
Рис. 10.13.Диалоговое окно установки ширины
Изменение свойств возможно только в выделенной части текста. Символ можно выбрать одним щелчком кнопки мыши, слово – двойным щелчком, абзац – тройным.
Допускается вставка текста из другого приложения Windows в рисунок AutoCAD, при этом связь с приложением не теряется. Можно либо импортировать текст, либо захватить и «отбуксировать» в окно AutoCAD пиктограмму текстового файла из Проводника Windows.
Импорт ASCII– и RTF-файлов, созданных в других приложениях, значительно ускоряет работу с рисунками, где используются однотипные надписи. Например, можно создать текстовый файл со стандартными примечаниями для включения в рисунок и вместо того, чтобы каждый раз вводить их с клавиатуры, выполнять импорт из файла. Импортированный текст становится текстовым объектом AutoCAD; его можно редактировать так же, как и созданные в самой программе AutoCAD надписи. Исходное форматирование текста сохраняется.
Блоком называется совокупность связанных объектов рисунка, обрабатываемых как единый объект. Формирование часто используемых объектов может быть произведено всего один раз. Затем они объединяются в блок и при построении чертежа выполняют роль «строительных материалов». Применяя блоки, легко создавать фрагменты чертежей, которые будут неоднократно требоваться в работе. Блоки можно вставлять в рисунок с масштабированием и поворотом, расчленять их на составляющие объекты и редактировать, а также изменять описание блока. В последнем случае AutoCAD обновляет все существующие вхождения блока и применяет новое описание ко вновь вставляемым блокам.
Применение блоков упрощает процесс рисования. Их можно использовать, например, в следующих целях:
• для создания стандартной библиотеки часто используемых символов, узлов и деталей. После этого можно неограниченное число раз вставлять готовые блоки, вместо того чтобы каждый раз отрисовывать все их элементы;
• для быстрого и эффективного редактирования рисунков путем вставки, перемещения и копирования целых блоков, а не отдельных геометрических объектов;
Читать дальше
Конец ознакомительного отрывка
Купить книгу