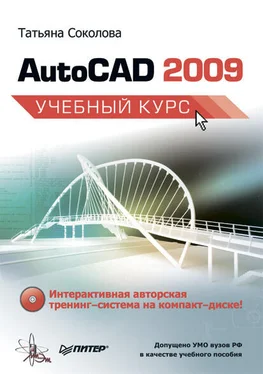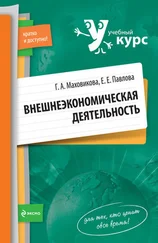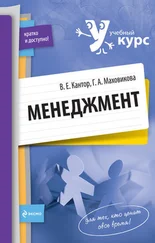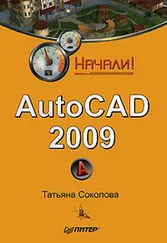При выборе точки на дуге, полилинии или окружности в качестве первой точки привязки в режиме Tangent автоматически активизируется режим задержанной касательной Deferred Tangent, который может быть использован для построения окружностей по двум и трем точкам, при формировании окружности, касательной к трем другим объектам. Режим Deferred Tangent неприменим к эллипсам и сплайнам. Если необходимо построить отрезок, касательный к эллипсу или сплайну, функция привязки будет выдавать ряд точек на эллипсе или сплайне, через которые может быть проведен касательный отрезок, но положения этих точек непредсказуемы.
Режим привязки Tangent работает с дугами и окружностями, входящими в блоки, только если масштабные коэффициенты вставки блока по осям равны, а направления выдавливания объектов параллельны текущей ПСК. Для сплайнов и эллипсов вторая указанная точка должна лежать в той же плоскости, что и точка привязки.
При совместном использовании режимов привязки From и Tangent для построения объектов, отличных от касательных отрезков к дугам и окружностям, первая точка объекта лежит на касательной к дуге или окружности, проведенной через последнюю указанную в пространстве рисунка точку.
Пример. Построение касательной
Постройте отрезки, нарисованные пунктирной линией, выходящие из точки 1 и касательные к окружности (рис. 7.8).
Рис. 7.8.Построение касательной
Запустите команду формирования отрезка LINE, вызвав ее из падающего меню Draw → Line или щелкнув на пиктограмме Line на панели инструментов Draw. Ответьте на запросы:
...
_LINE
Specify first point: – укажите точку 1
Specify next point or [Undo]: TANGENT – укажите точку 2
Specify next point or [Undo]: – для завершения команды нажмите клавишу Enter
_LINE
Specify first point: – укажите точку 1
Specify next point or [Undo]: TANGENT – укажите точку 3
Specify next point or [Undo]: – для завершения команды нажмите клавишу Enter
Snap to Perpendicular – привязка к точке объекта, лежащей на нормали к другому объекту или к его воображаемому продолжению.
Режим Perpendicular может использоваться для таких объектов, как отрезки, окружности, эллипсы, сплайны и дуги.
Если режим привязки Perpendicular применяется для указания первой точки отрезка или окружности, происходит построение отрезка или окружности, перпендикулярных выбранному объекту. Если должна быть указана вторая точка отрезка или окружности, AutoCAD производит привязку к точке объекта, которая принадлежит нормали, проведенной к первой указанной точке.
Когда описываемый режим используется для сплайнов, функция выполняет привязку к точке на сплайне, через которую проходит вектор нормали, проведенный из указанной точки. Вектором нормали в любой точке сплайна является вектор, перпендикулярный касательной в данной точке. Если указанная пользователем точка лежит на сплайне, то в режиме Perpendicular она будет считаться одной из возможных точек привязки. В некоторых случаях при работе со сплайнами положение точек привязки оказывается неочевидным. Кроме того, для некоторых сплайнов в данном режиме объектной привязки таких точек может вообще не существовать.
Пример. Построение нормали
Постройте отрезки, нарисованные пунктирной линией, выходящие из точки 1 и перпендикулярные объектам (рис. 7.9).
Рис. 7.9.Построение нормали
Запустите команду формирования отрезка LINE, вызвав ее из падающего меню Draw → Line или щелкнув на пиктограмме Line на панели инструментов Draw. Ответьте на запросы:
...
_LINE
Specify first point: – укажите точку 1
Specify next point or [Undo]: PERPENDICULAR – укажите точку 2
Specify next point or [Undo]: – для завершения команды нажмите клавишу Enter
_LINE
Specify first point: – укажите точку 1
Specify next point or [Undo]: PERPENDICULAR – укажите точку 3
Specify next point or [Undo]: – для завершения команды нажмите клавишу Enter
Snap to Parallel – привязка объектов к параллелям .
Эта привязка удобна при необходимости построения прямолинейных объектов, параллельных имеющимся прямолинейным сегментам. В области прицела должен находиться только один отрезок. Появление символа параллельной привязки свидетельствует о выборе отрезка. Теперь следует медленно перемещать указатель мыши из начальной точки в направлении, приблизительно параллельном выбранному объекту. При этом появляется линия отслеживания, отображаемая пунктиром. Ее положение и ориентация определяются заданной начальной точкой и выбранным объектом. Чтобы в качестве конечной точки создаваемого параллельного отрезка использовать точку пересечения линии отслеживания с имеющимися объектами, можно включить режимы привязки пересечения Intersection и кажущегося пересечения Apparent Intersect.
Читать дальше
Конец ознакомительного отрывка
Купить книгу