sudo mount /dev/fd0 /mnt/floppy
sudo mount /dev/fd1 /mnt/floppy
Напомню, что в Windows-терминологии устройство /dev/fd0 — это диск A:, а устройство /dev/fd1 — диск B:.
Флешки и USB-диски
Флешки и USB-диски в системе отображаются как обычные жесткие диски, имена у них такие же (/dev/sdx). Например, если у вас всего один жесткий диск (его имя /dev/sda) и вы подключили к компьютеру флешку, то ее имя будет /dev/sdb. Подмонтировать флешку (вот только зачем? — не забываем об автоматическом монтировании) можно так:
sudo mount /dev/sdb /mnt/usb
Перед физическим извлечением флешки и USB-винчестера (особенно винчестера, учитывая его физическое устройство) необходимо щелкнуть на значке флешки на рабочем столе и выбрать команду Безопасно отключить носитель(рис. 5.7).
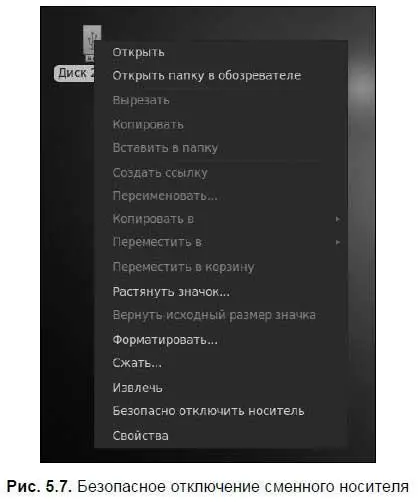
5.11.3. Примеры использования команды mount
Теперь, когда мы знаем номер раздела, можно его подмонтировать. В общем случае сначала командой mkdir создается точка монтирования (каталог, куда будет монтироваться раздел):
sudo mkdir <���точка монтирования>
Затем к этой точке командой mount монтируется раздел:
sudo mount <���раздел> <���точка монтирования>
Например:
sudo mkdir /mnt/win_d
sudo mount /dev/sda5 /mnt/win_d
У команды mount довольно много опций, но на практике наиболее часто применяются только некоторые из них: — t, — r, -w, -a.
□ Опция — t позволяет явно задать тип файловой системы. Обычно программа mount сама определяет файловую систему, но иногда это у нее не получается. Тогда мы должны ей помочь. Формат этой опции следующий:
mount — t <���файловая система> <���устройство> <���точка монтирования>
Например,
mount — t iso9660 /dev/hdc /mnt/cdrom
Вот наиболее популярные файловые системы:
• ext2, ext3 или ext4 — файловая система Linux;
• iso9660 — указывается при монтировании CD-ROM;
• vfat — FAT, FAT32 (поддерживается Windows 9x, ME, XP);
• ntfs — NT File System (поддерживается Windows NT, XP), используется для монтирования NTFS-разделов в режиме «только чтение»;
• ntfs-3g — будет использован модуль ntfs-3g, входящий в большинство современных дистрибутивов. Данный модуль позволяет производить запись информации на NTFS-разделы;
□ Опция — r монтирует указанную файловую систему в режиме «только чтение»;
□ Опция — w монтирует файловую систему в режиме «чтение/запись». Опция установлена по умолчанию для файловых систем, поддерживающих запись (например, NTFS по умолчанию запись не поддерживает, как и файловые системы CD/DVD);
□ Последняя опция — a служит для монтирования всех файловых систем, указанных в файле /etc/fstab (кроме тех, для которых указано noauto — такие файловые системы нужно монтировать вручную). При загрузке системы вызывается программа mount с опцией — a .
5.11.4. Монтирование файловых систем при загрузке Linux
Если вы не хотите при каждой загрузке вручную монтировать постоянные файловые системы (например, разделы Windows), вам следует прописать их в файле /etc/fstab. Обратите внимание — в этом файле не нужно прописывать файловые системы сменных носителей (дисковода, привода CD/DVD, флеш-диска) — сменные носители монтируются автоматически.
Примечание
Замечу, что программы установки некоторых дистрибутивов, в том числе Ubuntu, читают таблицу разделов и автоматически заполняют файл /etc/fstab. В результате все разделы Windows становятся доступными сразу после установки системы. Поэтому весь приведенный в этом разделе далее материал нужно воспринимать «для общего развития», и не более. Можно было ограничиться рассмотрением использования графического файлового менеджера, но тогда не вижу смысла в этой книге — должны же вы знать, что происходит в вашей системе!
Формат файла /etc/fstab следующий:
<���устройство> <���точка_монтирования> <���тип_ФС> <���опции> <���флаг_РК> <���флаг__проверки>
Здесь тип_ФС — это тип файловой системы, а флаг_РК — флаг резервного копирования. Если он установлен ( 1 ), то программа dump заархивирует данную файловую систему при создании резервной копии. Если не установлен ( 0 ), то резервная копия этой файловой системы создаваться не будет.
Флаг_проверки устанавливает, будет ли данная файловая система проверяться на наличие ошибок программой fsck . Проверка выполняется в двух случаях:
□ если файловая система размонтирована некорректно;
Читать дальше
Конец ознакомительного отрывка
Купить книгу
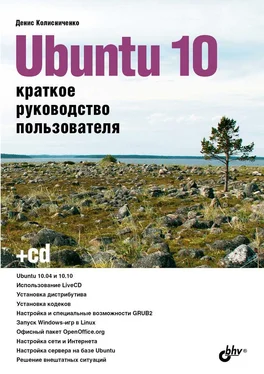
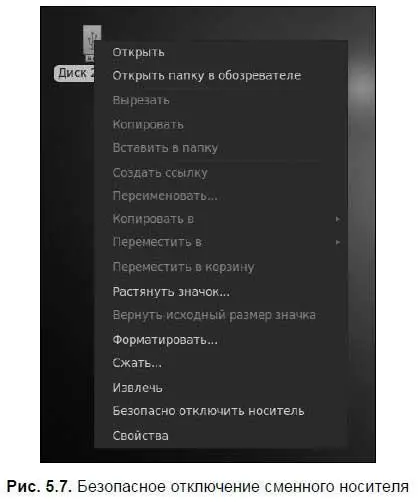








![Кристи Фанк - Грудь. Руководство пользователя [litres]](/books/392018/kristi-fank-grud-rukovodstvo-polzovatelya-litre-thumb.webp)


