Если вы при установке системы выбрали файловую систему ext3, то перейти на ext4 можно без потери данных и в любой удобный для вас момент. Откройте терминал и введите команду:
sudo tune2fs — O extents,uninit_bg,dir_index /dev/имя устройства
Внимание!
На момент ввода этой команды устройство должно быть размонтировано.
Если в ext4 вы собираетесь преобразовать корневую файловую систему, то данную команду нужно вводить с LiveCD (а LiveCD этот должен поддерживать ext4).
Теперь проверим файловую систему:
sudo fsck — pf / dev/:имя устройства
Затем смонтируем файловую систему так:
mount — t ext4 /dev/:имя устройства /точка_монтирования
mount — t ext4 /dev/disk/by-uuid/UUID-устройства /точка_монтирования
Если раздел автоматически монтируется через /etc/fstab, не забудьте исправить файловую систему на ext4:

Если вы изменили тип файловой системы корневого раздела, то необходимо отредактировать файл /boot/grub/menu.lst и добавить опцию rootfstype=ext4 в список параметров ядра, например:
title Linux
root (hd0,1)
kernel /boot/vmlinuz-2.6.30.1 root=UUID=879f797c-944d-4c28-a720-249730705714 ro quiet splash rootfstype=ext4
initrd /boot/initrd.img-2.6.30.1
quiet
Совет
Интересующимся рекомендую прочитать статью Тима Джонса «Анатомия ext4»: http://www.ibm.com/developerworks/ru/library/l-anatomy-ext4/index.html.
5.10. Использование графического файлового менеджера
Использовать файловый менеджер очень просто — если вы умеете работать с проводником Windows, тогда и с обозревателем файлов Linux тоже справитесь. Все операции с файлами и каталогами в обозревателе файлов (рис. 5.4), так же как и в проводнике Windows, производятся по принципу «выделил, скопировал (вырезал), вставил». Обратите внимание — в списке команд есть команды для создания архива и для шифрования файла. В Windows для этого нужно было устанавливать дополнительные программы, а в Linux такие команды есть, как говорится, «из коробки».
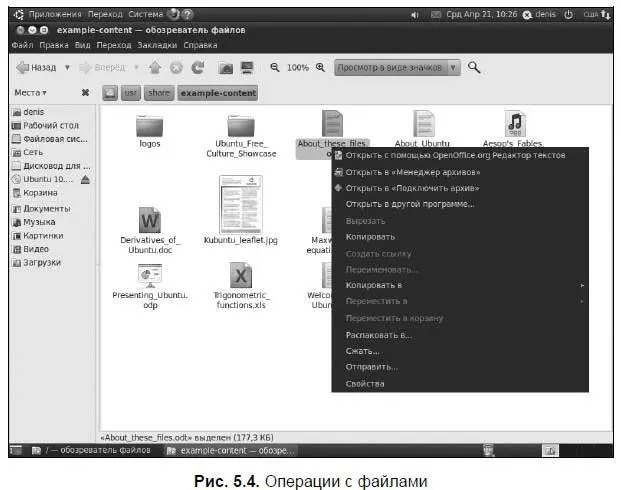
Если щелкнуть на файле или каталоге правой кнопкой мыши, а потом выбрать команду Свойстваи перейти на вкладку Права, то вы сможете легко устанавливать права доступа к файлу или каталогу, не прибегая к использованию команды chmod (рис. 5.5).
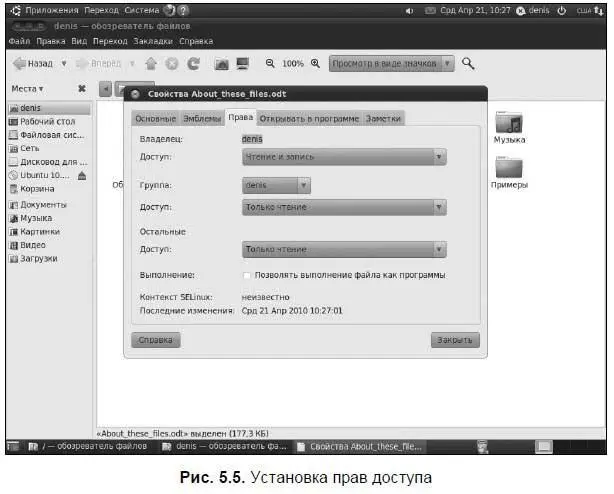
5.11. Монтирование файловых систем
Чтобы работать с какой-либо файловой системой, необходимо примонтировать ее к корневой файловой системе. Например, подключив флешку, нужно подмонтировать файловую систему флешки к корневой файловой системе — только так мы сможем получить доступ к файлам и каталогам, которые записаны на этой флешке. Аналогичная ситуация с жесткими, оптическими дисками и другими носителями данных.
Если вы хотите заменить сменный носитель данных (флешку, дискету, компакт-диск), вам нужно сначала размонтировать файловую систему, затем извлечь носитель данных, установить новый и заново смонтировать файловую систему. В случае с флешкой о размонтировании должны помнить вы сами, поскольку при этом выполняется синхронизация буферов ввода/вывода и файловой системы, т. е. данные физически записываются на носитель, если это еще не было сделано. А компакт-диск система не разрешит вам извлечь, если он не размонтирован. В свою очередь, размонтировать файловую систему можно только, когда ни один процесс ее не использует.
При завершении работы системы (перезагрузке, выключении компьютера) размонтирование всех файловых систем выполняется автоматически.
Команда монтирования выглядит так:
# mount [опции] <���устройство> <���точка монтирования>
Точка монтирования — это каталог, через который будет осуществляться доступ к монтируемой файловой системе. Например, если вы подмонтирова-ли компакт-диск к каталогу /mnt/cdrom, то получить доступ к файлам и каталогам, записанным на компакт-диске, можно будет через точку монтирования (каталог /mnt/cdrom). Точкой монтирования может быть любой каталог корневой файловой системы, хоть /aaa-111. Главное, чтобы этот каталог существовал на момент монтирования файловой системы.
Примечание
Учитывая, что система монтирует сменные носители автоматически, вам не придется заниматься монтированием вручную, так что весь приведенный здесь материал, посвященный команде mount, нужен вам только для общего развития. Можно было бы даже даже не включать его в книгу, но кому была бы нужна тогда такая поверхностная книга по Linux? Ведь использовать графический файловый менеджер Nautilus может даже ребенок, а вы тем более разберетесь с ним без всяких осложнений. Зато теперь вы узнаете, как осуществляется монтирование носителей в Linux. А эти знания пригодятся вам при работе с любым дистрибутивом Linux, а не только с Ubuntu.
Читать дальше
Конец ознакомительного отрывка
Купить книгу
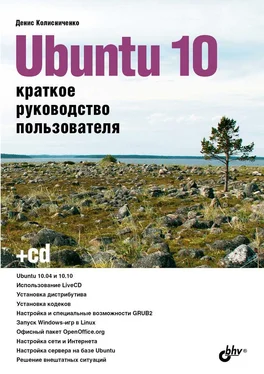

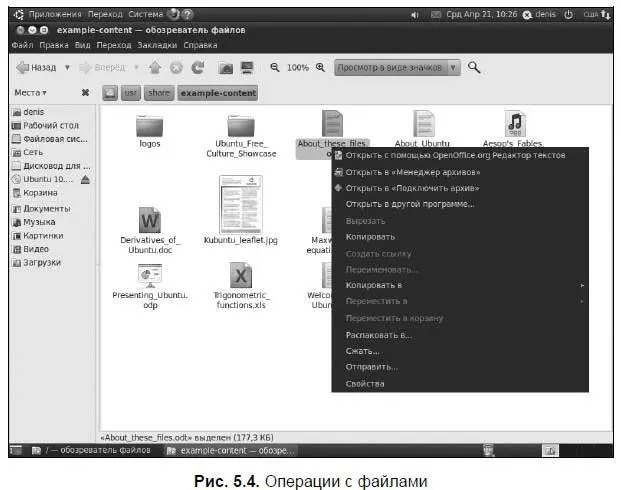
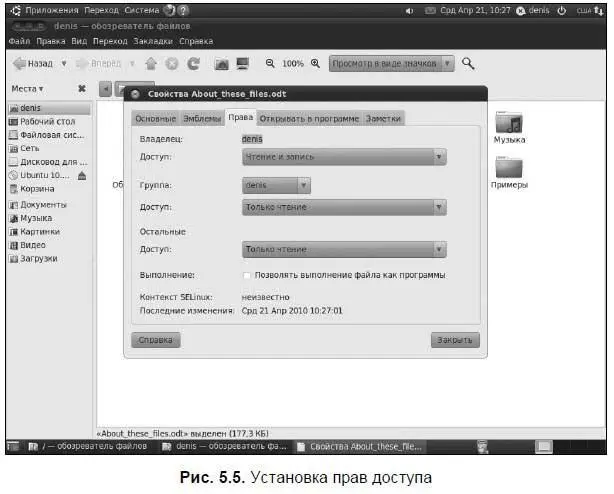








![Кристи Фанк - Грудь. Руководство пользователя [litres]](/books/392018/kristi-fank-grud-rukovodstvo-polzovatelya-litre-thumb.webp)


