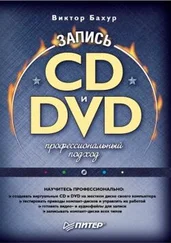Рис. 8.24. Изображение после вычитания черного из нейтральных и красных тонов
Исправление искажений цветового тона и насыщенности
Даже качественные кадры обычно нуждаются в небольшой коррекции цвета. Если мы работаем с хорошей видеокамерой и оцифровываем сигнал без значительных потерь информации, «завалы» цвета могут быть вызваны искусственным или слабым освещением, неверно выбранным углом падения света и т. д.
Для цветокоррекции можно воспользоваться теми же командами Уровниили Кривые,применяя их к отдельному цветовому каналу. Работа эта, к сожалению, довольно тонкая, и дать какие-либо общие советы в подобном случае затруднительно.
Для удобства можно перевести изображение в палитру Lab.Только на этот раз мы будем работать не с яркостью, а с цветовыми каналами. Здесь удобно использовать команду Кривые. Порой достаточно лишь немного отклонить график от линейной формы, чтобы получить нужный эффект.
Если у вас развито чувство цвета и хорошо настроен монитор, попробуйте поработать с командами Цветовой баланс(рис. 8.25) и Цветовой тон/Насыщенность.Цветовой баланс позволяет изменять цветовой тон отдельно для темных, светлых и средних областей изображения. Цветовой тон/Насыщенность (рис. 8.26), как следует из названия, служит для корректировки насыщенности (степени близости к серому) и цветового тона основных цветов.
Рис. 8.25. Настройка цветового баланса
Рис. 8.26. Изменение цветового тона и насыщенности
Имейте в виду, что при работе с этими функциями можно исказить изображение до полной неузнаваемости. Кроме того, в этом случае нельзя количественно описать, что происходит с изображением, поэтому при использовании этих команд обязательно сохраняйте все промежуточные варианты.
Нередко приходится изменять цвет только какой-либо области кадра. Для ее выделения можно использовать уже знакомую Быструю маску.Если надо выделить области одного цвета, воспользуйтесь командой Выделение → Цветовой диапазон(рис. 8.27). Регулируя значение охвата, выберите ширину цветового диапазона, в пределах которого находятся выделяемые точки. Если в выделение попало несколько лишних объектов, выполните команду Инверсия(Обратить выделение), затем перейдите в режим Быстрой маски и «сотрите» ненужные закрашенные области. Границы выделения лучше размыть описанным выше способом, чтобы не получить резкого перехода между обработанной и неизмененной частями кадра.
Рис. 8.27. Окно Цветовой диапазон
Все сказанное ни в коем случае не может считаться полным описанием процесса подготовки изображения к печати. Мы говорили лишь о том, как сделать заведомо невзрачный кадр разборчивым и реалистичным.
Если ваши кадры производят приятное впечатление и, на ваш взгляд, вполне достойны печати, не стоит полагаться на собственное восприятие картинки на мониторе. Лучше с помощью «пипетки» и палитры Инфо(рис. 8.28) просмотреть изображения «в цифре». Числовые значения цвета человеческой кожи, травы, неба, воды и многих других объектов хорошо известны дизайнерам. Если реальные числовые величины на вашем кадре заметно отличаются от этих значений, изображение на печати, скорее всего, покажется странным.
Рис. 8.28. Палитра Инфо
Что делать, если все плохо, или Немного об эффектах
К сожалению, в жизни мечты редко становятся явью, а в жизни компьютерного дизайнера – тем более. Вполне вероятно, что, несмотря на все ваши ухищрения, самые ценные кадры все же получились, мягко говоря, плохо. Конечно, проще всего их переснять, выяснив заранее причины ошибок. Увы, это не всегда возможно. В таком случае не старайтесь добиться реалистичности картинки, а воспользуйтесь эффектами, и, скорее всего, никто не догадается, что вам пришлось поступить так не от хорошей жизни.
Самое простое – это сделать картинку серой при помощи команды Обесцветить(из любимого нами меню Коррекция),а потом затонировать ее при помощи команды Цветовой баланс.
Можно «почистить» изображение, убрав ненужные детали, а затем создать перед ним полупрозрачный слой, содержащий градиент, другую заливку или картинку или, наоборот, сделать нашу картинку полупрозрачной и наложить ее на какой-нибудь фон. Можно стилизовать изображение, используя возможности других программ, например Fractal Design Painter. Серия рисунков, приведенных ниже, иллюстрирует разные возможности обработки изображения, введенного с видео.
Читать дальше
Конец ознакомительного отрывка
Купить книгу