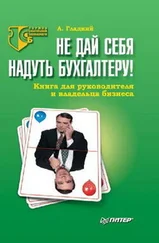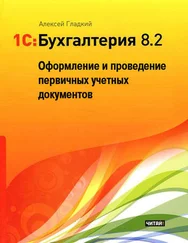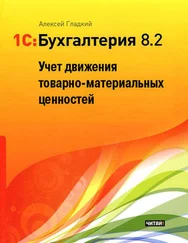• №. Здесь указывается порядковый номер записи. Значение данного поля присваивается автоматически в момент добавления позиции;
• Контрагент. В поле вводится наименование контрагента, которому произведена оплата (значение выбирается из справочника контрагентов). После заполнения данного поля автоматически заполняется поле Договор контрагента;
• Договор расчетов с контрагентом. В это поле из соответствующего справочника выбирается документ, предназначенный для ведения расчетов с данным контрагентом;
• Сумма. В этом поле с клавиатуры указывается сумма оплаты в валюте документа;
• Курс взаиморасчетов. Здесь указывается курс взаиморасчетов, если они ведутся в разных валютах;
• Сумма взаиморасчетов. Поле предназначено для ввода суммы платежа в валюте взаиморасчетов (валюта взаиморасчетов определяется в договоре);
• Вид вход. документа. В поле указывается вид входящего документа, по которому поступили оплачиваемые товарноматериальные ценности;
• Дата вход. документа. В поле указывается дата входящего документа, по которому поступили оплачиваемые товарноматериальные ценности;
• Номер документа сторонней организации. Здесь вводится номер документа сторонней организации, по которому поступили товарно-материальные ценности;
• Содержание. В это поле при необходимости можно с клавиатуры ввести содержание операции;
• Счет расчетов. Здесь нужно указать счет бухгалтерского учета, на котором отражаются расчеты с данным контрагентом. Требуемое значение выбирается в окне плана счетов (выводится на экран с помощью кнопки выбора). Отметим, что без заполнения данного реквизита проведение документа по учету будет невозможно;
• Счет авансов. Здесь указывается счет по учету авансовых платежей (если таковые используются в расчетах). Данное поле заполняется таким же образом, как и поле Счет расчетов.
При проведении авансового отчета (для этого нужно нажать кнопку ОК либо выполнить команду Действия | Провести) соответствующим образом пересчитывается сальдо взаиморасчетов с данным контрагентом.
На вкладке Прочее отражаются прочие расходы по текущему авансовому отчету. К ним относятся, например, командировочные расходы, расходы на проезд, представительские расходы и т. п.
Для добавления в список новой позиции следует, как обычно, нажать клавишу либо соответствующую кнопку инструментальной панели.
Для каждой позиции списка в соответствующих колонках указывается следующая информация:
• порядковый номер (присваивается автоматически в момент формирования позиции);
• вид, номер и дата входящего документа (это может быть, например, счет из гостиницы);
• сумма;
• содержание расходов (т. е. их конкретное название, например, представительские расходы);
• счета учета затрат и НДС;
• иные сведения.
В нижней части окна содержатся параметры Ответственный и Комментарий.
В поле Ответственный указывается имя пользователя, ответственного за оформление текущего документа (в большинстве случаев это пользователь, создавший данный документ). При нажатии на кнопку выбора на экране откроется окно справочника физических лиц, в котором выбирается необходимое значение.
В поле Комментарий с клавиатуры вводится произвольный текст, относящийся к текущему авансовому отчету. Заполнение данного поля не обязательно.
В верхней части окна находится кнопка Цены и валюта. При ее нажатии на экране открывается окно, изображенное на рис. 4.20.
Рис. 4.20. Окно Цены и валюта
В этом окне устанавливается порядок оплаты и расчета цен в текущем документе. Окно состоит из двух панелей: Новые значения и Текущие значения.
Панель Текущие значения для редактирования недоступна и показывает текущие настройки оплаты и расчета цен. Данная информация бывает полезна, например, если в панели Новые значения, которая предназначена для редактирования ценовых настроек, были выполнены какие-либо изменения и их необходимо сравнить с первоначальными.
В поле Тип цен указывается тип цены, применяемый для позиций номенклатуры текущего документа. Выбор требуемого значения осуществляется из раскрывающегося списка, содержимое которого формируется в справочнике типов цен. Чтобы изменение типа цен вступило в силу, необходимо установить флажок Перезаполнить цены по типу цен, после чего нажать кнопку ОК (либо закрыть окно, утвердительно ответив при этом на запрос системы о сохранении выполненных изменений).
Читать дальше
Конец ознакомительного отрывка
Купить книгу