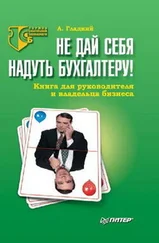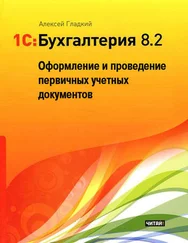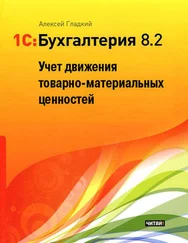Для добавления новой позиции нажмите в инструментальной панели кнопку Добавить или клавишу , после чего в поле Члены комиссии нажмите кнопку выбора и в открывшемся окне справочника физических лиц (см. рис. 2.28) выберите члена комиссии.
В колонке Председатель путем установки флажка отметьте члена комиссии, который будет являться ее председателем (по умолчанию программа предлагает выбрать председателем первого указанного в списке сотрудника).
С помощью команд, открываемых при нажатии на кнопку Печать, можно вывести на печать следующие формы документов:
• Инвентаризационная опись основных средств (форма "ИНВ-1");
• Сличительная ведомость результатов инвентаризации основных средств и нематериальных активов (форма "ИНВ-18");
• Приказ о проведении инвентаризации (форма "ИНВ-22").
На рис. 10.17 показана сличительная ведомость по форме "ИНВ-18".
Рис. 10.17. Сличительная ведомость
Чтобы отправить документ на печать, выполните команду главного меню Файл | Печать или нажмите комбинацию клавиш +
.
Урок № 77. Списание основных средств
Морально и физически изношенные основные средства подлежат списанию в порядке, установленном действующим законодательством. В программе "1С:Бухгалтерия 8" процедура списания основных средств оформляется документом "Списание ОС", с которым мы познакомимся на этом уроке.
Чтобы оформить списание основных средств, выполните команду главного меню ОС | Списание ОС или в панели функций на вкладке ОС щелкните мышью на ссылке Списание ОС. В результате на экране откроется окно со списком сформированных ранее документов, изображенное на рис. 10.18.
Рис. 10.18. Список документов на списание основных средств
В соответствующих колонках окна для каждого документа отображается следующая информация: признак проведенного документа (на рисунке проведенным является только первый документ в списке), признак ручной корректировки, признак отражения в налоговом учете, дата и номер формирования, наименование организации, причина списания и имя ответственного пользователя.
Ввод новых и редактирование имеющихся документов выполняются в окне, которое показано на рис. 10.19.
Рис. 10.19. Ввод и редактирование документов на списание основных средств
В верхней части окна, кроме стандартных полей Номер, от, Организация и Ответственный, заполняются следующие параметры:
• Событие. В этом поле можно указать событие с основными средствами. Выбор осуществляется из соответствующего справочника, вызываемого нажатием кнопки выбора. Данный параметр не является обязательным для заполнения;
• Счет (БУ)и Счет (НУ). Здесь указываются счета, соответственно, бухгалтерского и налогового учета, на которые относится сумма списанных основных средств. По умолчанию для бухгалтерского учета программа предлагает счет 91.02 "Прочие расходы", а для налогового учета счет 91.02.7 "Внереализационные расходы";
• Субконто (БУ)и Субконто (НУ). В этих полях указывается субконто для выбранных счетов, соответственно, бухгалтерского и налогового учета. Выбор осуществляется из справочника прочих доходов и расходов (открывается по кнопке выбора);
• Причина. Здесь следует указать причину списания основных средств. Эта причина будет распространяться на все основные средства, перечень которых сформирован в табличной части окна. Выбор причины списания осуществляется из соответствующего справочника, который вызывается нажатием клавиши или кнопки выбора.
Чтобы включить объект основных средств в состав списываемых основных средств, нужно в инструментальной панели табличной части окна нажать кнопку Добавить или клавишу . После этого в списке появится новая позиция, номер которой будет присвоен автоматически. Затем в соответствующих полях вводятся стоимость объекта и его износ (отдельно для бухгалтерского и налогового учета), на основании чего программа автоматически рассчитает остаточную стоимость.
Чтобы провести документ по учету, нажмите кнопку ОК, а для сохранения данных без проведения документа используйте кнопку Записать.
Кнопка Закрыть предназначена для выхода из данного режима без сохранения выполненных изменений.
С помощью команды Действия | Результат проведения документа вы можете посмотреть, каким образом отразилось проведение документа в учете. При активизации данной команды на экране появится окно, изображенное на рис. 10.20.
Читать дальше
Конец ознакомительного отрывка
Купить книгу