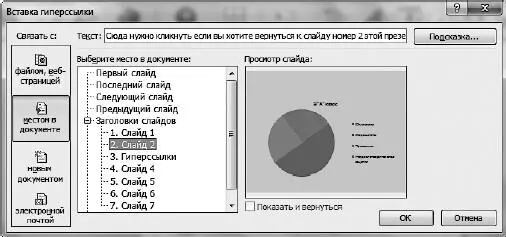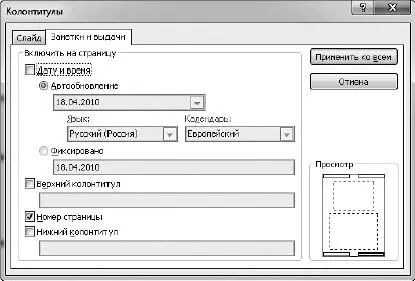Рис. 3.66.Как перейти к открытому файлу, не прерывая показа презентации
При этом внизу экрана появится Панель задачWindows. Вы сможете выбрать закладку программы Word и найти там нужный вам файл.
• Нажать клавиши Alt+Tabили Windows+Tabи переключиться между окнами с помощью этих клавиш. Для тех, кто не знаком с этим трюком, поясню. Чтобы перелистывать окна, после того как на экране появятся эскизы, нужно держать нажатой клавишу Altи поочередно нажимать клавишу Tab.Открытые окна будут пролистываться. На каком остановитесь, то и откроется на весь экран.
Ну что, убедились, что ваш файл открыт? Я думаю, все у вас получилось, поэтому продолжаем.
1. Выделите второй пункт нашего списка на слайде.
2. Нажмите кнопку Гиперссылкав группе Связивкладки Вставка.Откроется окно (рис. 3.67).
3. Щелкните в списке Связать св левой части окна на строке местом в документе.
4. В списке Выберете место в документев центре окна щелкните на строке Слайд 2.
5. Нажмите ОК.
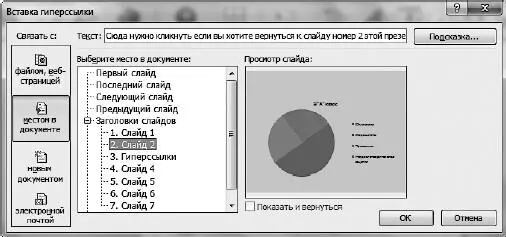
Рис. 3.67.Настраиваем перед ко второму слайду презентации
Если интересно, что получилось, запустите презентацию, щелкните на второй ссылке. Сразу же попадете на второй слайд.
Обратите внимание, что вы можете не только выбрать в списке слайд с определенным номером, но и сделать ссылку на Произвольный показ.Что это такое и как его задать, мы подробнее рассмотрим позже.
Ну, и остался у нас только третий пункт списка, показанного на рис. 3.64.
1. Выделите третий пункт.
2. Нажмите кнопку Гиперссылкав группе Связивкладки Вставка.
3. В открывшемся окне выберите в списке Связать сстроку файлом, веб-страницей.
4. Наберите в поле Адресадрес нужного сайта в Интернете.
5. Нажмите ОК.
Теперь, щелкнув на данном пункте на слайде, вы сможете перейти на нужную вам страницу сети, не прерывая показа презентации. Естественно, что компьютер при этом должен быть подключен к Интернету.
Продолжим рассматривать вкладку Вставка.
В меню Текстпрактически не ничего нового.
Надпись.Имеется в виду надпись как фигура. Мы сталкивались с ней, когда рассматривали Word. Позволяет вставить в слайд фигуру и что-нибудь в ней написать. После ее вставки появится меню Средства рисования.С ним вы уже знакомы.
WordArt.Позволяет вставить в слайд красиво оформленный текст.
Дата и время.Дает возможность поместить на слайд информацию о времени и дате.
Номер слайда.По сути те же колонтитулы.
Символ.Позволяет вставить в слайд нестандартные значки.
Объект.Дает внедрить в слайд чужеродный объект. Вы можете посмотреть, какие именно документы вы сможете вставить в слайд, щелкнув на этой кнопке.
Колонтитулы.В PowerPoint колонтитулы можно поместить на слайдах или на заметках.
При щелчке на кнопке Колонтитулыпоявляется окно с двумя вкладками. Первая называется Слайд,и в ней все понятно. На каждый слайд вы можете поставить колонтитул. В области Просмотрвам покажут, где он будет находиться.
И еще хочу сказать пару слов о вкладке Заметки и выдачи(рис. 3.68).
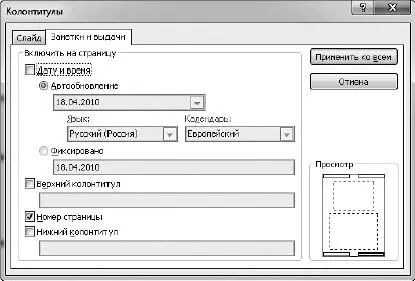
Рис. 3.68.Вкладка Заметки и выдачи
Тут в области Просмотрпоказывается не просто слайд, а слайд с заметками. Написать их вы можете прямо под слайдом. Я думаю, вы уже давно обратили внимание на белое поле с надписью Заметки к слайдув нижней части экрана (см. рис. 3.1).
Вы можете ввести в этих заметках любые пояснения и примечания. А еще можно вставить туда диаграммы, рисунки и таблицы.
На вкладке Заметки и выдачивы можете вставить колонтитулы именно на страницу с заметками. Как я уже сказала, в области Просмотрвы увидите, где будут располагаться эти колонтитулы.
В обычном режиме, если вы сохраните презентацию как презентацию PowerPoint, ваши заметки в момент показа никому не будут видны.
Читать дальше
Конец ознакомительного отрывка
Купить книгу