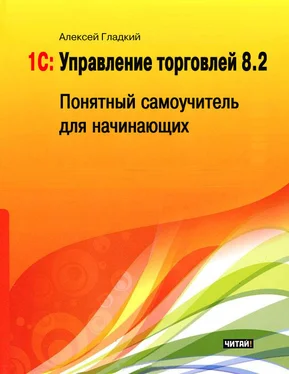Как уже мы отмечали выше, в определенных случаях необходимо закрывать кассовую смену (как минимум – при каждой смене кассира, и после каждых 24 часов – это предельный срок продолжительности одной кассовой смены). Если вы не закроете кассовую смену вовремя – в ее рамках вы больше не сможете пробивать чеки (программа будет выдавать соответствующее информационное сообщение).
Для закрытия кассовой смены нужно открыть окно списка чеков (см. рис. 7.4), и в инструментальной панели данного окна нажать кнопку Закрыть кассовую смену. Собственно, на этом ваше участие в закрытии кассовой смены заканчивается, потому что все дальнейшие действия будут выполнены автоматически. В частности, программа сгенерирует Z-отчет по пробитым в течение кассовой смены чекам, а также создаст отчет о розничных продажах. Этот отчет отобразится на экране и будет включать в себя сведения обо всех продажах, совершенных на протяжении данной кассовой смены (за вычетом чеков на возврат).
После закрытия кассовой смены все пробитые чеки автоматически исчезнут из списка чеков (но при этом они будут сохранены в информационной базе).
Для просмотра перечня сгенерированных отчетов о розничных продажах в панели навигации раздела Розничные продажи предназначена ссылка Отчеты о розничных продажах. Кроме этого, можно сформировать и вывести на экран полный список документов о розничных продажах, содержащий товарные чеки (в том числе и возвратные) и отчеты о розничных продажах. Для этого используйте ссылку Розничные продажи, которая также находится в панели навигации данного раздела.
Неавтоматизированная торговая точка
Выше уже отмечалось, что в программе «1С Управление торговлей 8.2» розничные продажи, произведенные через неавтоматизированную торговую точку, оформляются путем составления документа Отчет о розничных продажах. Сдача поступившей розничной выручки оформляется по тем же правилам, что и для автоматизированных торговых точек – путем создания и проведения приходного кассового ордера, которому назначен вид операции Поступление ДС из кассы ККМ. При этом соблюдается следующий алгоритм действий.
Чтобы приступить к работе с отчетами о розничных продажах, откройте раздел Розничные продажи и в панели навигации щелкните на ссылке Отчеты о розничных продажах. При этом отобразится окно с перечнем сохраненных ранее документов (рис. 7.11).
Рис. 7.11.Перечень отчетов о розничных продажах
Для каждого содержащегося в списке отчета (отчеты включаются в перечень автоматически при их сохранении или проведении) представлены следующие сведения: порядковый номер, дата создания, наименование кассы ККМ, статус кассовой смены, сумма зарегистрированных в документе продаж и валюта документа.
С помощью параметров Касса ККМ и Статус кассовой смены можно отфильтровать содержащиеся в списке документы. Например, если вы хотите просмотреть только отчеты, у которых кассовая смена открыта – выберите в поле Статус кассовой смены значение Открыта.
Для перехода в режим формирования отчета следует в поле Касса ККМ указать кассу, для которой в окне ее редактирования назначен тип Автономная ККМ, после чего нажать правую кнопку мыши и в открывшемся контекстном меню выбрать команду Создать (эта команда вызывается также нажатием клавиши Insert). Чтобы открыть сформированный ранее отчет для просмотра и возможного редактирования, выполните команду Все действия▸Создать или нажмите клавишу F2. В результате выполнения любого из перечисленных действий на экране отобразится окно, изображенное на рис. 7.12.
Рис. 7.12.Формирование отчета о розничных продажах
В данном окне в поле Склад отображается название розничного склада (торговой точки), за которой закреплена касса, указанная в поле Касса ККМ. Значения этих полей выбираются из соответствующих раскрывающихся списков.
Номер отчета о розничных продажах и дата его формирования генерируются в соответствующих полях автоматически, и без особой необходимости редактировать эти параметры не рекомендуется.
Остальные параметры окна редактирования чека находятся на вкладках Товары, Оплата платежными картами и Дополнительно. Перечень проданных товаров (спецификация) формируется на вкладке Товары. Добавление позиций осуществляется с помощью кнопки Добавить, удаление – с помощью клавиши Delete. Здесь мы не будем описывать порядок заполнения спецификации, поскольку он является стандартным и неоднократно рассматривался в предыдущих главах книги.
Читать дальше
Конец ознакомительного отрывка
Купить книгу