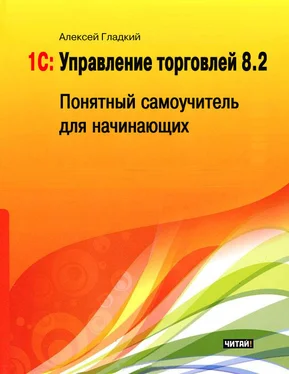Фирма «1С» для автоматизации розничной торговли предлагает отдельное типовое решение, которое называется «1С 8 Розница». Но и в конфигурации «1С Управление торговлей 8.2» есть механизм, позволяющий вести учет розничных продаж и осуществлять управление розничной торговлей. Он реализован в разделе Розничные продажи, о котором и пойдет речь в данной главе.
Построение структуры розничных торговых точек
Перед тем как приступать к ведению розничных продаж, необходимо выполнить некоторые подготовительные действия. Первое, что нужно сделать – это просмотреть и, при необходимости – отредактировать параметры учета (см. в главе 3 раздел «Настройка параметров учета»). После этого следует сформировать список розничных торговых точек (необходимо наличие как минимум одной торговой точки) и назначить каждой точке кассу. О том, как вводить сведения о торговых точках, мы расскажем здесь, а о привязке к ним касс пойдет речь в следующем разделе.
Перечень розничных торговых точек ведется в специальном справочнике, переход в который осуществляется из раздела Розничные продажи по ссылке Розничные магазины, которая находится в панели навигации. Содержимое справочника показано на рис. 7.1.
Рис. 7.1.Перечень розничных торговых точек
Все торговые точки, зарегистрированные в конфигурации, автоматически попадают в этот список. Для каждой из них в соответствующих колонках отображается название торговой точки и тип склада, которым в данном случае будет являться Розничный магазин. В программе «1С Управление торговлей 8.2» розничная торговая точка рассматривается как разновидность склада. Поэтому о том, как вводить и редактировать сведения о розничных торговых точках, а также как их группировать и выполнять ряж иных действий, см. в главе 3 раздел «Справочник складов (мест хранения)». Отметим лишь, что для розничной торговой точки в окне редактирования (см. рис. 3.15) в поле Тип склада нужно из раскрывающегося списка выбрать значение Розничный магазин, после чего в открывшемся ниже поле Розничный вид цен выбрать вид цен для данной торговой точки (подробнее о видах цен см. в главе 4 раздел «Регистрация видов цен»).
Назначение касс торговым точкам
Каждой торговой точке назначается как минимум одна своя касса. В то же время для одной точки можно назначить и несколько касс, однако одна касса может обслуживать не более одной торговой точки.
...
ПРИМЕЧАНИЕ
В программе «1С Управление торговлей 8.2» рассматривается два вида касс. К первому относятся те кассы предприятия, которые предназначены для учета и хранения всех наличных денежных средств предприятия (о них мы говорили ранее, см. в главе 3 раздел «Справочник касс», и еще вернемся к ним в главе 8). Что касается второго вида касс, то они предназначены для розничной торговли (кассы ККМ), и именно о них мы будем говорить в данном разделе. Отметим, что денежные средства (наличная денежная выручка) сдаются из кассы ККМ в кассу предприятия, а уже из кассы предприятия они могут сдаваться в банк на оприходования на расчетный счет или расходоваться на иные цели, в соответствии с действующим законодательством.
Для перехода в режим ввода, редактирования и хранения информации о кассах, используемых в торговых точках, нужно в панели навигации раздела Розничные продажи щелкнуть на ссылке Кассы ККМ. В результате на экране откроется окно, изображенное на рис. 7.2.
Рис. 7.2.Кассы розничных торговых точек
В этом окне отображаются все кассы розничных торговых точек, которые ранее были зарегистрированы в конфигурации. При первом открытии данного окна в нем не будет ни одной позиции, но по мере ввода и сохранения информации о кассах они будут автоматически включаться в этот перечень. Для каждой кассы в списке представлены следующие сведения: название кассы; ее код; наименование организации, к которой относится касса; наименование склада, с которого будут регистрироваться продажи по данной кассе; тип кассы; валюта кассы и название используемого внешнего оборудования (если оно используется).
Для регистрации в программе новой кассы ККМ выполните команду Все действия▸Создать или нажмите клавишу Insert. Для перехода в режим просмотра и редактирования сведений о зарегистрированной ранее кассе выделите ее в списке щелчком мыши и нажмите F2 или выполните команду Все действия▸Изменить. При выполнении любого из перечисленных действий на экране отображается окно, которое показано на рис. 7.3.
Читать дальше
Конец ознакомительного отрывка
Купить книгу