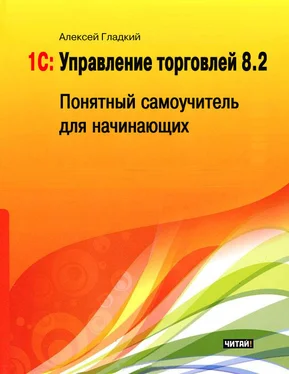Что касается вкладки Дополнительно, то на ней можно дополнительно детализировать данные коммерческого предложения. В частности, здесь можно выбрать ответственного менеджера, указать контактное лицо, выбрать систему налогообложения и график оплаты, и др.
В поле Информация для печати можно с клавиатуры ввести дополнительную информацию произвольного характера, относящуюся к данному коммерческому предложению. Введенный здесь текст будет включен в печатную форму документа.
Чтобы распечатать коммерческое предложение, нажмите в верхней части окна кнопку Печать, и в открывшемся меню выберите формат документа. Пример коммерческого предложения в формате Word показан на рис. 6.22.
Рис. 6.22.Печатная форма коммерческого предложения
Отправка документа на принтер осуществляется штатными средствами Word – с помощью команды главного меню Файл▸Печать или нажатием комбинации клавиш Ctrl+P.
Завершается формирование и редактирование коммерческого предложения нажатием кнопки Провести и закрыть.
Регистрация клиентских заказов
В данном разделе мы узнаем, как в рассматриваемой конфигурации осуществляется регистрация клиентских заказов. Под клиентским заказом подразумевается надлежащим образом оформленное намерение клиента приобрести номенклатурные позиции в течение указанного срока на предварительно согласованных условиях.
Можно создавать клиентские заказы на основании коммерческих предложений, а можно регистрировать их «с нуля». С другой стороны, заказ клиента может выступать в качестве документа-основания для создания других документов конфигурации, например – товарно-сопроводительного документа на отпуск товара, документа на возврат номенклатурных позиций от покупателя, кассового ордера, и др. Другими словами, при выписке накладной на отгрузку товаров вы можете использовать предварительно зарегистрированный клиентский заказ – в этом случае все параметры документа будут заполнены автоматически, и вам останется лишь внести корректировки (и то – лишь при наличии такой необходимости). Ранее уже отмечалось, что формирование новых документов по созданным ранее документам-основаниям обеспечивает надлежащую глубину и прозрачность учета.
Доступ к клиентским заказам осуществляется из раздела Оптовые продажи с помощью ссылки Заказы клиентов – при щелчке на ней отображается список зарегистрированных ранее заказов (рис. 6.23).
Рис. 6.23.Перечень зарегистрированных заказов
Все заказы по мере регистрации в информационной базе включаются в этот список автоматически. Для каждого из них показывается номер и дата регистрации, приоритет исполнения, текущее состояние (статус), сумма по документу, процент оплаты и процент отгрузки, валюта документа, наименование предприятия-клиента и название сделки (в том случае, если заказ оформлен на основании заключенной ране сделки).
В верхней части окна содержатся параметры, с помощью которых можно установить фильтр на отображаемые в списке документы. Помимо уже знакомых нам параметров, среди них имеется также поле Приоритет, в котором можно выбрать условие фильтрации по приоритету (Высокий, Средний или Низкий).
Вы можете изменить статус любого клиентского заказа – для этого выберите требуемый статус в меню, которое открывается нажатием кнопки Установить статус (предварительно нужно установить курсор на документ, статус которого вы намерены изменить). Но учтите, что при смене статуса данный клиентский заказ прекратит свое действие во всех сформированных на его основании документах (об этом программа выдаст соответствующее предупреждение). Можно изменить статус одновременно у нескольких заказов – для этого выделите их в списке, поочередно щелкая мышью на каждом из них при нажатой клавишу Ctrl, после чего выполните требуемую команду меню Установить статус.
Чтобы зарегистрировать в программе заказ клиента, нажмите клавишу Insert или выполните команду Все действия▸Создать. Для перехода в режим просмотра и редактирования параметров созданного ранее клиентского заказа выделите его в списке щелчком мыши и выполните команду Все действия▸Изменить или нажмите клавишу F2. В результате выполнения любого из перечисленных действий на экране отобразится окно ввода и редактирования заказа, изображенное на рис. 6.24.
Рис. 6.24.Регистрация клиентского заказа
Многие параметры этого окна нам уже знакомы, поскольку они являются типичными для всех интерфейсов редактирования программы «1С Управление торговлей 8.2». Отметим лишь, что в поле Клиент нужно указать клиента, от имени которого оформляется заказ. Если документ формируется на основании созданного ранее соглашения, то все параметры окна будут автоматически заполнены в соответствии с этим соглашением, но многие из них вы можете отредактировать по своему усмотрению. При заполнении параметра Соглашение действуют те же правила, что и в режиме ввода и редактирования коммерческих предложений (см. предыдущий раздел).
Читать дальше
Конец ознакомительного отрывка
Купить книгу