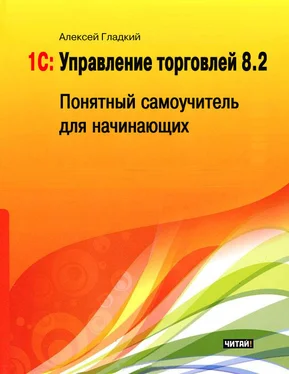Рис. 9.5.Отчет по безналичным деньгам торговой компании
Данные для включения в отчет можно отфильтровать по организации, валюте, банковскому счету и периоду времени (на рис. 9.5 показан отчет за текущий месяц без ограничений, за исключением периода).
Товарный отчет по форме ТОРГ-29, формировать который мы научимся в данном разделе, является одним из самых востребованных отчетов у торговых предприятий, занимающихся розничными продажами. Для получения такого отчета открнойте раздел Розничные продажи, и в панели действий выберите пункт Товарный отчет ТОРГ-29. После этого в открывшемся окне введите период времени, данные которого должны быть включены в отчет, укажите название организации и наименование склада, после чего нажмите кнопку Сформировать. Пример готового отчета показан на рис. 9.6.
Рис. 9.6.Товарный отчет по форме ТОРГ-29
Отчет по форме ТОРРГ-29 включает в себя данные обо всех движениях товаров на выбранном складе за указанный интервал времени. Чтобы распечатать документ, нажмите комбинацию клавиш Ctrl+P.
Формирование отчетности по себестоимости и выручке от оптовой торговли
С помощью пункта Выручка и себестоимость продаж, который находится в панели действий раздела Оптовые продажи, осуществляется переход в режим настройки и формирования нескольких содержательных и наглядных отчетов. При щелчке мышью на этом пункте открывается окно, изображенное на рис. 9.7.
Рис. 9.7.Режим настройки параметров отчета
Вид и содержимое отчета в определяющей степени зависит от выбранного варианта отчета – для этого нужно нажать кнопку Выбрать вариант, и указать требуемый отчет в открывшемся окне. После нажатия кнопки Сформировать отчет отобразится на экране. На рис. 9.8 показан графический отчет Анализ работы менеджеров.
Рис. 9.8.Графический отчет «Анализ работы менеджеров»
Этот отчет содержит две диаграммы, которые построены на основании данных о валовой прибыли и выручке (на рис. 9.8 показана диаграмма по выручке). Эти диаграммы позволяют проанализировать итоги работы каждого менеджера (доля каждого менеджера представлена отдельным цветом).
Также в данном режиме можно получить отчет по продажам. Для этого нажмите кнопку Выбрать вариант, и в открывшемся окне укажите пункт Продажи. Так как в данном разделе мы ведем речь об оптовых продажах, уберем из отчета все данные по реализации, касающиеся подразделений розничной торговли. Это делается следующим образом: нужно установить флажок Подразделения, выбрать вариант отбора Не равно, и указать в качестве условия «обратного фильтра» группу подразделений, осуществляющих розничную торговлю (в данном примере эти подразделения объединены в группу Розничные продажи). Готовый отчет представлен на рис. 9.9.
Рис. 9.9.Разновидность отчета по оптовым продажам торговой компании
Этот отчет программа генерирует в валюте управленческого учета (напомним, что валюта управленческого учета указывается в настройках параметров учета, см. рис. 3.5). В нем по каждой номенклатурной позиции показаны сведения о количестве проданных товаров, выручке от реализации, дополнительных расходах, себестоимости, валовой прибыли и рентабельности. В программе предусмотрен механизм гибкой детализации и конкретизации отчета. Это позволяет из всего обилия информации «вычленить» только те сведения, которые вас интересуют конкретно в данный момент. Эта задача решается с помощью параметров, находящихся сразу над отчетом, под кнопкой Сформировать. Для каждого варианта набор этих параметров может быть разным: например, для отчета по продажам их шесть (Период, Организация, Подразделение, Партнер, Номенклатура и Группировка, см. рис. 9.9), а для отчета по менеджерам – только два (см. рис. 9.8). Порядок использования этих параметров такой же, как и при формировании прайс-листа (подробнее см. выше раздел «Настройка и формирование прайс-листа торговой компании»). Несколько отличается лишь параметр Группировка, с помощью которого можно задать порядок группировки данных в отчете. Для выбора группировки нужно нажать кнопку выбора, и в открывшемся окне флажками отметить виды группировки.
Формирование отчетности по себестоимости и выручке от розничной торговли
Аналогичный отчет можно сформировать и по результатам розничных продаж. Для этого нужно в панели действий раздела Розничные продажи выбрать пункт Выручка и себестоимость продаж, и в открывшемся окне выбрать вариант отчета Продажи. Так как в данном разделе мы ведем речь о розничных продажах, уберем из отчета все данные по реализации, касающиеся подразделений оптовой торговли. Это делается следующим образом: нужно установить флажок Подразделения, выбрать вариант отбора Равно, и указать в качестве условия фильтра группу подразделений, осуществляющих розничную торговлю (в данном примере эти подразделения объединены в группу Розничные продажи). Готовый отчет представлен на рис. 9.10.
Читать дальше
Конец ознакомительного отрывка
Купить книгу