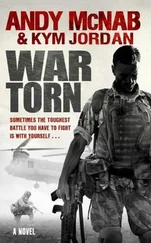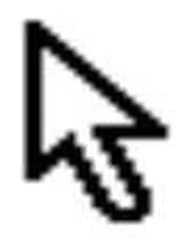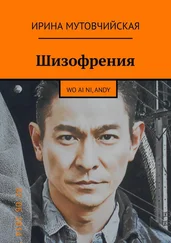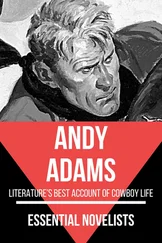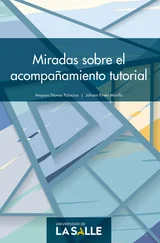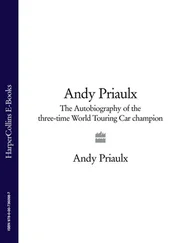Andy Pike - DirectX 8 Programming Tutorial
Здесь есть возможность читать онлайн «Andy Pike - DirectX 8 Programming Tutorial» весь текст электронной книги совершенно бесплатно (целиком полную версию без сокращений). В некоторых случаях можно слушать аудио, скачать через торрент в формате fb2 и присутствует краткое содержание. Жанр: Программирование, на английском языке. Описание произведения, (предисловие) а так же отзывы посетителей доступны на портале библиотеки ЛибКат.
- Название:DirectX 8 Programming Tutorial
- Автор:
- Жанр:
- Год:неизвестен
- ISBN:нет данных
- Рейтинг книги:5 / 5. Голосов: 1
-
Избранное:Добавить в избранное
- Отзывы:
-
Ваша оценка:
- 100
- 1
- 2
- 3
- 4
- 5
DirectX 8 Programming Tutorial: краткое содержание, описание и аннотация
Предлагаем к чтению аннотацию, описание, краткое содержание или предисловие (зависит от того, что написал сам автор книги «DirectX 8 Programming Tutorial»). Если вы не нашли необходимую информацию о книге — напишите в комментариях, мы постараемся отыскать её.
DirectX 8 Programming Tutorial — читать онлайн бесплатно полную книгу (весь текст) целиком
Ниже представлен текст книги, разбитый по страницам. Система сохранения места последней прочитанной страницы, позволяет с удобством читать онлайн бесплатно книгу «DirectX 8 Programming Tutorial», без необходимости каждый раз заново искать на чём Вы остановились. Поставьте закладку, и сможете в любой момент перейти на страницу, на которой закончили чтение.
Интервал:
Закладка:
Fig 6.2
Step 1: Modify FVF and Custom Vertex
This first thing that we need to do is change our custom vertex structure to hold the texture coordinates U and V, these are the two new FLOAT values tu and tv. We also need to modify our FVF to match by adding the D3DFVF_TEX1 flag.
//Define a FVF for our cuboids
#define CUBIOD_D3DFVF_CUSTOMVERTEX (D3DFVF_XYZ|D3DFVF_DIFFUSE|D3DFVF_TEX1)
//Define a custom vertex for our cuboids
struct CUBIOD_CUSTOMVERTEX {
FLOAT x, y, z;
DWORD colour;
FLOAT tu, tv;
};
Step 2: Load Texture
We need to add a new member variable to our CCuboid class to hold a pointer to the texture once it is loaded. The new member is called m_pTexture and is of type LPDIRECT3DTEXTURE8. We then need a new method to set the texture by passing in a filename, remember that the file needs to be a .bmp.
LPDIRECT3DTEXTURE8 m_pTexture;
bool CCuboid::SetTexture(const char *szTextureFilePath) {
if (FAILED(D3DXCreateTextureFromFile(m_pD3DDevice, szTextureFilePath, &m_pTexture))) {
return false;
}
return true;
}
Step 3: Set Texture Coordinates
In our UpdateVertices method of CCudoid, we need to set the texture coordinates for each vertex. Notice that after the colour value for each vertex we have added two new values, these are the U and V values of our texture coordinates. These texture coordinates match the values from Fig 6.2.
bool CCuboid::UpdateVertices() {
VOID* pVertices;
//Store each point of the cube together with it's colour and texture coordinates
//Make sure that the points of a polygon are specified in a clockwise direction,
//this is because anti-clockwise faces will be culled
//We will use a three triangle strips to render these polygons (Top, Sides, Bottom).
CUBIOD_CUSTOMVERTEX cvVertices[] = {
//Top Face
{m_rX – (m_rWidth/2), m_rY + (m_rHeight/2), m_rZ – (m_rDepth/2), D3DCOLOR_XRGB(0, 0, 255), 0.0f, 1.0f,}, //Vertex 0 – Blue
{m_rX – (m_rWidth/2), m_rY + (m_rHeight/2), m_rZ + (m_rDepth/2), D3DCOLOR_XRGB(255, 0, 0), 0.0f, 0.0f,}, //Vertex 1 – Red
{m_rX + (m_rWidth/2), m_rY + (m_rHeight/2), m_rZ – (m_rDepth/2), D3DCOLOR_XRGB(255, 0, 0), 1.0f, 1.0f,}, //Vertex 2 – Red
{m_rX + (m_rWidth/2), m_rY + (m_rHeight/2), m_rZ + (m_rDepth/2), D3DCOLOR_XRGB(0, 255, 0), 1.0f, 0.0f,}, //Vertex 3 – Green
//Face 1
{m_rX – (m_rWidth/2), m_rY – (m_rHeight/2), m_rZ – (m_rDepth/2), D3DCOLOR_XRGB(255, 0, 0), 0.0f, 1.0f,}, //Vertex 4 – Red
{m_rX – (m_rWidth/2), m_rY + (m_rHeight/2), m_rZ – (m_rDepth/2), D3DCOLOR_XRGB(0, 0, 255), 0.0f, 0.0f,}, //Vertex 5 – Blue
{m_rX + (m_rWidth/2), m_rY – (m_rHeight/2), m_rZ – (m_rDepth/2), D3DCOLOR_XRGB(0, 255, 0), 1.0f, 1.0f,}, //Vertex 6 – Green
{m_rX + (m_rWidth/2), m_rY + (m_rHeight/2), m_rZ – (m_rDepth/2), D3DCOLOR_XRGB(255, 0, 0), 1.0f, 0.0f,}, //Vertex 7 – Red
//Face 2
{m_rX + (m_rWidth/2), m_rY – (m_rHeight/2), m_rZ + (m_rDepth/2), D3DCOLOR_XRGB(0, 0, 255), 0.0f, 1.0f,}, //Vertex 8 – Blue
{m_rX + (m_rWidth/2), m_rY + (m_rHeight/2), m_rZ + (m_rDepth/2), D3DCOLOR_XRGB(0, 255, 0), 0.0f, 0.0f,}, //Vertex 9 – Green
//Face 3
{m_rX – (m_rWidth/2), m_rY – (m_rHeight/2), m_rZ + (m_rDepth/2), D3DCOLOR_XRGB(0, 255, 0), 1.0f, 1.0f,}, //Vertex 10 – Green
{m_rX – (m_rWidth/2), m_rY + (m_rHeight/2), m_rZ + (m_rDepth/2), D3DCOLOR_XRGB(255, 0, 0), 1.0f, 0.0f,}, //Vertex 11 – Red
//Face 4
{m_rX – (m_rWidth/2), m_rY – (m_rHeight/2), m_rZ – (m_rDepth/2), D3DCOLOR_XRGB(255, 0, 0), 0.0f, 1.0f,}, //Vertex 12 – Red
{m_rX – (m_rWidth/2), m_rY + (m_rHeight/2), m_rZ – (m_rDepth/2), D3DCOLOR_XRGB(0, 0, 255), 0.0f, 0.0f,}, //Vertex 13 – Blue
//Bottom Face
{m_rX + (m_rWidth/2), m_rY – (m_rHeight/2), m_rZ – (m_rDepth/2), D3DCOLOR_XRGB(0, 255, 0), 0.0f, 1.0f,}, //Vertex 14 – Green
{m_rX + (m_rWidth/2), m_rY – (m_rHeight/2), m_rZ + (m_rDepth/2), D3DCOLOR_XRGB(0, 0, 255), 0.0f, 0.0f,}, //Vertex 15 – Blue
{m_rX – (m_rWidth/2), m_rY – (m_rHeight/2), m_rZ – (m_rDepth/2), D3DCOLOR_XRGB(255, 0, 0), 1.0f, 1.0f,}, //Vertex 16 – Red
{m_rX – (m_rWidth/2), m_rY – (m_rHeight/2), m_rZ + (m_rDepth/2), D3DCOLOR_XRGB(0, 255, 0), 1.0f, 0.0f,}, //Vertex 17 – Green
};
//Get a pointer to the vertex buffer vertices and lock the vertex buffer
if (FAILED(m_pVertexBuffer->Lock(0, sizeof(cvVertices), (BYTE**)&pVertices, 0))) {
return false;
}
//Copy our stored vertices values into the vertex buffer
memcpy(pVertices, cvVertices, sizeof(cvVertices));
//Unlock the vertex buffer
m_pVertexBuffer->Unlock();
return true;
}
Step 4: Rendering
The final code change is in the Render method of CCuboid. We need to set the texture that we want to render using SetTexture. Then we need to set how the texture should be rendered by using the SetTextureStageState method of our device. We have selected that our texture should be rendered without any blending or similar effects. You can blend your texture with other textures or the colour of the vertices depending on which flags to select.
//Set how the texture should be rendered.
if (m_pTexture != NULL) {
//A texture has been set. We don't want to blend our texture with
//the colours of our vertices, so use D3DTOP_SELECTARG1
m_pD3DDevice->SetTexture(0, m_pTexture);
m_pD3DDevice->SetTextureStageState(0, D3DTSS_COLOROP, D3DTOP_SELECTARG1);
} else {
//No texture has been set. So we will disable texture rendering.
m_pD3DDevice->SetTextureStageState(0, D3DTSS_COLOROP, D3DTOP_DISABLE);
}
Once you have made these changes, you should finish up with five rotating cubes, each with a different texture (shown below).
In this tutorial we've learnt all about textures. There is more to textures in DirectX than that, and we'll take a look at these topics in a future tutorial. In the next tutorial, we'll look into lighting.
DirectX Tutorial 7: Lighting and Materials
In this tutorial we will learn about lighting and materials in DirectX. We'll create four cubes and place them around the origin (based on the last tutorial) then rotate them. We'll place a light source in the middle of these cubes, near the origin. You will now be able to see how lighting affects your objects in 3D space. You can download the full source code by clicking the "Download Source" link above.
In DirectX you can create different types of lights that will make your scene seem more realistic. But the lighting model that DirectX uses is only an approximation of light in the real world. In the real world, light is emitted from a source like a light bulb or torch and travels in a straight line until it fades out or enters your eye. As light travels, it can hit objects and be reflected in a different direction. When it is reflected, the object may absorb some of the light. In fact, light can be reflected hundreds, thousands or even millions of times before it fades out or reaches your eye. Light is reflected differently by each object depending on the material that it is made of. Shiny materials reflect more of the light than non-shiny materials. The amount of calculations to model this in virtual 3D space is too large for real-time rendering. So DirectX approximates lighting.
Читать дальшеИнтервал:
Закладка:
Похожие книги на «DirectX 8 Programming Tutorial»
Представляем Вашему вниманию похожие книги на «DirectX 8 Programming Tutorial» списком для выбора. Мы отобрали схожую по названию и смыслу литературу в надежде предоставить читателям больше вариантов отыскать новые, интересные, ещё непрочитанные произведения.
Обсуждение, отзывы о книге «DirectX 8 Programming Tutorial» и просто собственные мнения читателей. Оставьте ваши комментарии, напишите, что Вы думаете о произведении, его смысле или главных героях. Укажите что конкретно понравилось, а что нет, и почему Вы так считаете.