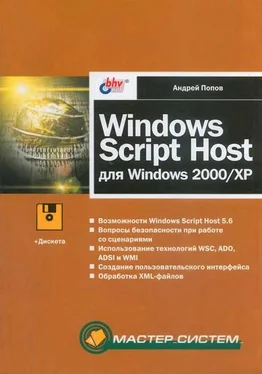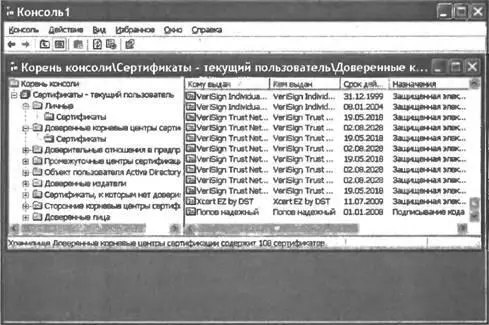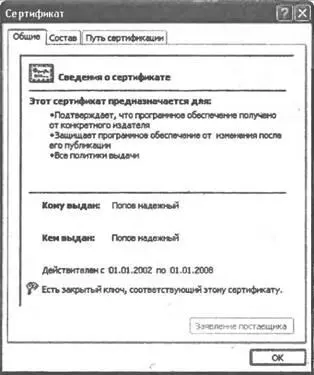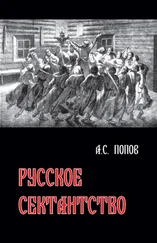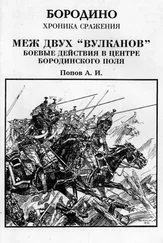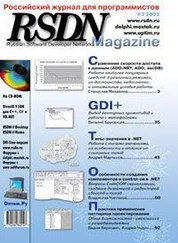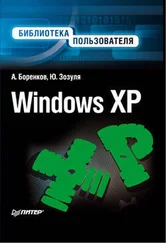Рис. 4.9. Расположение личных сертификатов

Рис. 4.10. Свойства сертификата "Попов надежный"
Как мы видим, для обоих новых сертификатов не установлено доверие. Для того чтобы установить доверие к одному из сертификатов ("Попов надежный"), достаточно просто перетащить при помощи мыши этот сертификат враздел Доверенные корневые центры сертификации | Сертификаты(Trusted Root Certification Authorities) (рис. 4.11).
Замечание
Если при перетаскивании сертификата в новое место держать нажатой клавишу , то сертификат будет не перемещен, а скопирован.
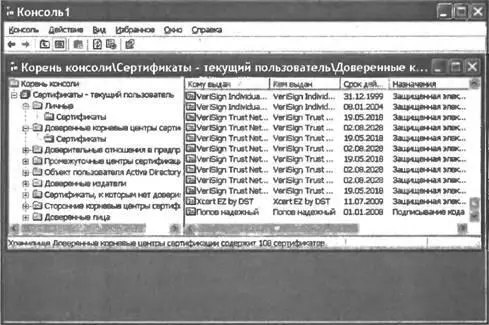
Рис. 4.11.Сертификаты, к которым установлено доверие
Свойства сертификата "Попов надежный" после установки доверия к нему показаны на рис. 4.12.
Выполним теперь экспорт в файл сертификата "Попов ненадежный" (это понадобится нам в дальнейшем при построении политики ограниченного использования программ). Для этого следует выделить нужный сертификат и выбрать в меню Действие | Все задачи(Action | All Tasks) пункт Экспорт(Export), после чего запустится мастер экспорта сертификатов, в котором нужно согласиться со всеми настройками, предлагаемыми по умолчанию, а в качестве имени экспортируемого файла указать "C:\Script \Попов.cer".
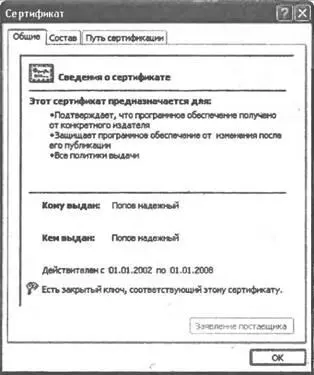
Рис. 4.12.Новые свойства сертификата "Попов надежный"
Добавление к сценарию цифровой подписи
Подписать файл со сценарием WSH можно двумя способами. Во-первых, можно использовать программу SignCode.exe, с помощью которой производится подпись любого исполняемого кода. Однако эта программа не является стандартной частью операционной системы Windows, ее нужно устанавливать отдельно. Поэтому далее мы будем рассматривать второй способ подписи сценариев — с помощью метода SignFileобъекта Scripting.Signer, который регистрируется в системе при установке WSH 5.6.
В листинге 4.7 приведен сценарий SignScript.wsf, с помощью которого мы будем подписывать файлы сценариев различных типов, используя личные сертификаты "Попов надежный" и "Попов ненадежный". При запуске этого сценария нужно указать два именных параметра командной строки: /fileдля задания пути к подписываемому файлу и /cert, содержащий название цифрового сертификата, на основе которого будет создаваться подпись. Эти параметры в сценарии подставляются в качестве аргументов метода SignFileобъекта Scripting.Signer:
//Создаем объект Scripting.Signer
Signer = WScript.CreateObject("Scripting.Signer");
File = WScript.Arguments.Named("file"); //Имя файла
Cert = WScript.Arguments.Named("cert"); //Название сертификата
Signer.SignFile(File, Cert); //Подписываем файл
Замечание
В методе SignFileможет быть указан третий необязательный параметр, задающий путь к хранилищу сертификатов. В сценарии SignScript.wsf этот параметр не используется, т.к. для создания подписи применяются личные сертификаты, находящиеся на локальной машине.
Листинг 4.7. Сценарий SignScript.wsf
Имя: SignScript.wsf
Описание: Добавление цифровой подписи к файлам
со сценариями WSH
Пример:
SignScript.wsf /file:Signed.wsf /cert:"Попов надежный"
var Signer, File, Cert, Store;
if (!(WScript.Arguments.Named.Exists("cert") && WScript.Arguments.Named.Exists("file"))) {
WScript.Arguments.ShowUsage();
WScript.Quit();
}
Signer = WScript.CreateObject("Scripting.Signer");
File = WScript.Arguments.Named("file");
Cert = WScript.Arguments.Named("cert");
Store = "";
Signer.SignFile(File, Cert);
Цифровые подписи добавляются в конец файлов, содержащих сценарии, причем в обычных JScript- и VBScript-файлах подпись находится в блоке комментария, а в WS-файлах — внутри элемента . Это делает возможным запуск подписанных сценариев в предыдущих версиях WSH, т.к. здесь закомментированные или находящиеся внутри части сценариев будут при выполнении проигнорированы.
В листингах 4.8–4.10 приведены примеры сценариев различных типов, которые были подписаны с использованием сертификата "Попов надежный".
Листинг 4.8. Подписанный JScript-файл
/*******************************************************************/
Читать дальше