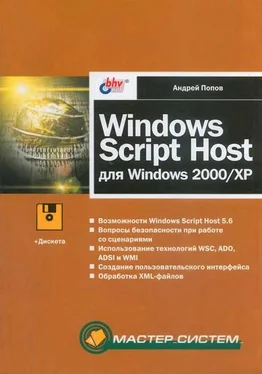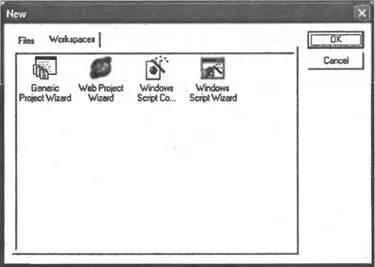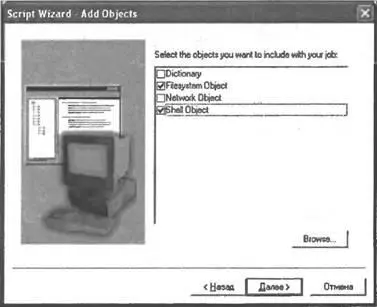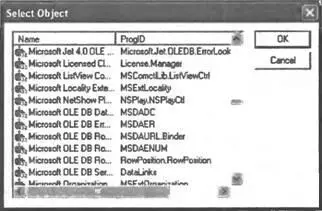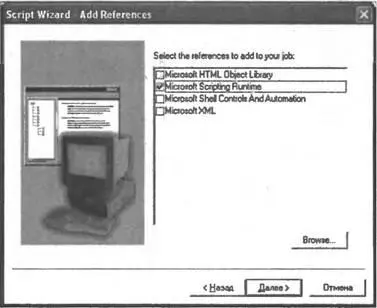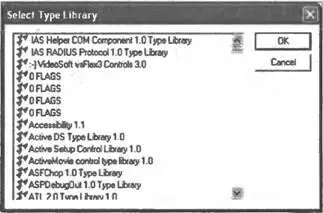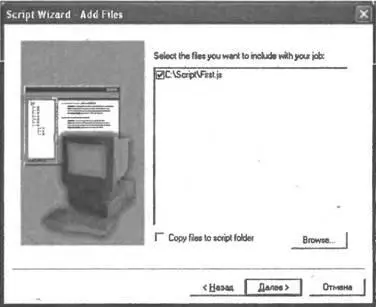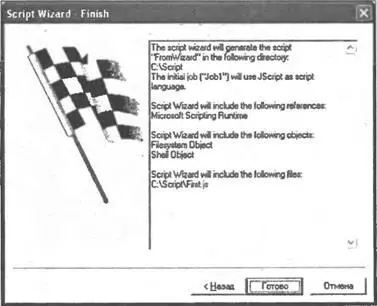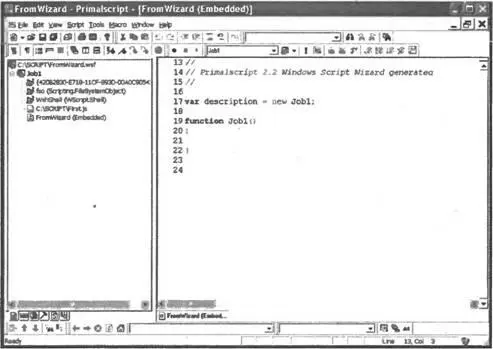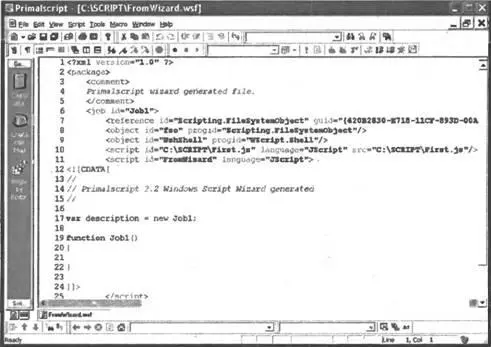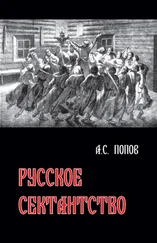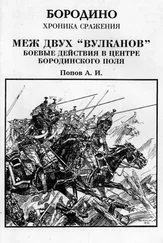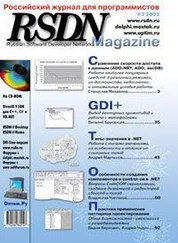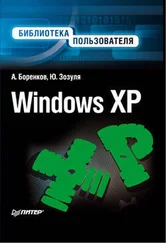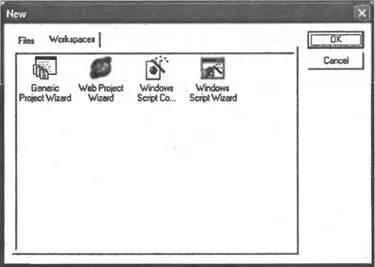
Рис. П3.5.Список мастеров для создания файлов различных типов
В этом списке нам нужно выбрать Windows Script Wizard, после чего, на экран будет выведено диалоговое окно, в котором указывается имя создаваемого сценария ( Script Name), каталог, в котором он будет храниться ( Location), название задания ( Job Name) и выбирается используемый язык ( Language) (рис. П3.6).

Рис. П3.6.Общая информация о создаваемом сценарии
На втором шаге работы мастера мы указываем, какие внешние объекты будут использоваться в создаваемом сценарии (элемент ). По умолчанию предлагаются объекты Dictionary, FileSystem, Networkи Shell(рис. П3.7).
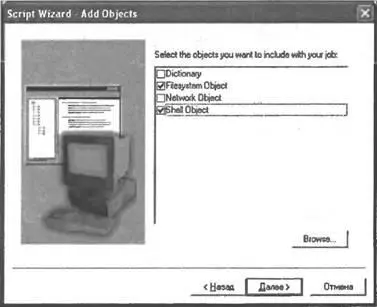
Рис. П3.7.Выбор внешних объектов, которые будут использоваться в создаваемом сценарии
Кнопка Browseоткрывает диалоговое окно Select Object, с помощью которого можно выбрать любой зарегистрированный в системе объект (рис. П3.8).
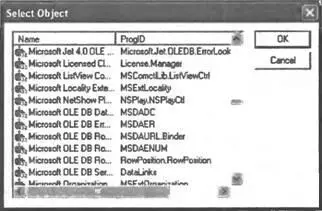
Рис. П3.8.Список зарегистрированных в системе объектов
Третий шаг работы мастера позволяет добавить в создаваемый WS-файл ссылки на нужные библиотеки типов зарегистрированных объектов (элемент ) (рис. П3.9).
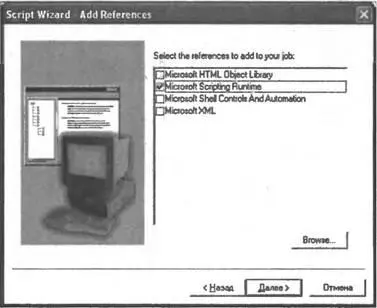
Рис. П3.9.Выбор библиотек типов, которые будут использоваться в создаваемом сценарии
Как и на предыдущем шаге, кнопка Browseиспользуется для выбора библиотеки типов, которая не представлена в списке по умолчанию (рис. П3.10).
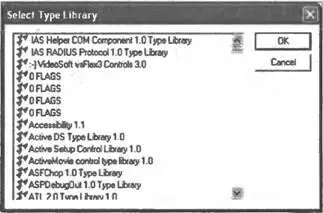
Рис. П3.10.Список всех библиотек типов
На четвертом шаге требуется указать, какие внешние файлы со сценариями должны быть включены в создаваемое задание (элемент с атрибутом src) (рис. П3.11).
Установив флажок Copy files to script folder, можно скопировать выбранные файлы в тот каталог, где будет находиться создаваемый WS-файл.
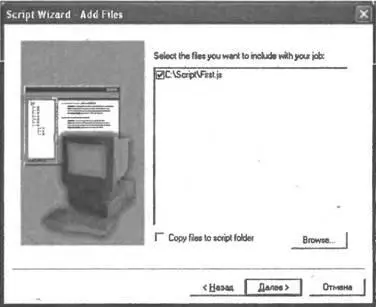
Рис. П3.11.Подключаемые внешние файлы со сценариями
Пятый шаг является заключительным в работе мастера. Здесь нам выдается вся информация о создаваемом сценарии (рис. П3.12).
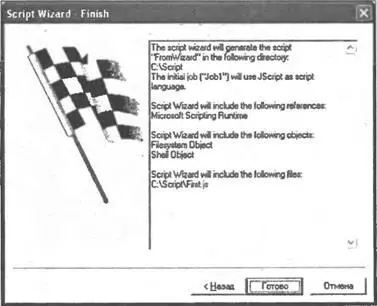
Рис. П3.12.Итоговая информация о создаваемом сценарии
Созданный с помощью мастера сценарий отображается в двух окнах (режим workspace) (рис. П3.13).
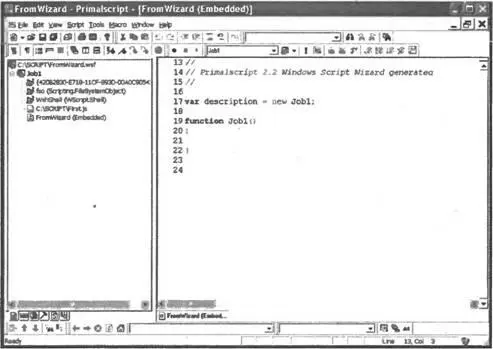
Рис. П3.13. Просмотр и редактирование WS-файла в режиме workspace
Слева, на панели Workspace Nexusокна Nexus, в графическом виде представлена структура созданного WS-файла. Мы видим, что пока этот файл содержит единственное задание Job1, внутри которого показаны используемые объекты, ссылки на библиотеки типов и подключаемые внешние файлы со сценариями, которые мы задавали при описании WS-файла в мастере, а также раздел с внутренним (Embedded) сценарием.
Справа расположено окно редактирования, в котором показано содержимое внутреннего сценария. По умолчанию здесь создается единственная функция Job1().
От подобного графического представления WS-файла можно всегда перейти к обычному текстовому представлению. Для этого нужно выделить имя WS- файла (самая верхняя строка на панели Workspace Nexus), нажать правую кнопку мыши и выбрать в контекстном меню пункт Open as textfile. После этого в окне редактирования будет полностью показан WS-файл в привычном для нас текстовом виде с цветовым выделением различных элементов (рис. П3.14).
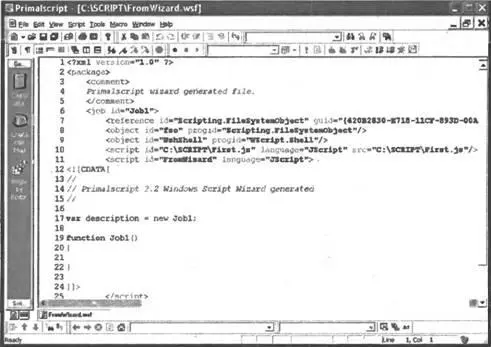
Рис. П3.14.Просмотр и редактирование WS-файла в текстовом виде
Читать дальше