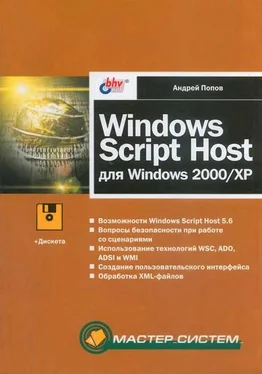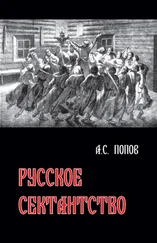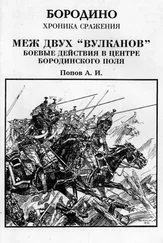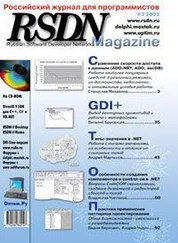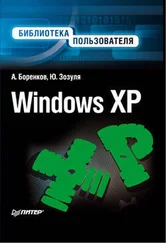Командный файл
Самым быстрым решением поставленной задачи является создание командного файла Logoff.bat (листинг 11.11) и назначение его в качестве сценария выхода для всех пользователей. Результат работы этого пакетного файла будет виден в командном окне (рис. 11.20).
Листинг 11.11. Командный файл-сценарий выхода, позволяющий производить : резервное копирование документов пользователя
@ECHO OFF
REM Имя: Logoff.bat
REM Описание: BAT-файл, выполняющий резервное копирование
REM документов пользователя
ECHO Окончание сеанса пользователя %UserName%.
ECHO.
ECHO Начинаем копирование документов в каталог D:\Backup\%UserName%...
XCOPY /C /D /E /I /Y "%HomeDrive%%HomePath%\Мои документы" D:\Backup\%UserName%
ECHO.
ECHO Копирование документов завершено.
PAUSE
Как мы видим, вся работа файла Logoff.bat заключается в вызове команды XCOPYдля нужных каталогов:
XCOPY /С /D /Е /I /Y "%HomeDrive%%HomePath%\Мои документы" "D:\Backup\%UserName%"

Рис. 11.20.Результат работы сценария выхода Logoff.bat для пользователя Popov
Здесь для XCOPYуказаны несколько ключей, которые позволяют:
□ не прерывать копирование при возникновении ошибки (ключ /С);
□ копировать только те файлы, которые были изменены (ключ /D);
□ копировать все подкаталоги, включая пустые (ключ /Е);
□ создавать, при необходимости, каталог, в который производится копирование (ключ /I);
□ перезаписывать файлы без подтверждения пользователя (ключ /Y).
Замечание
Подробнее о ключах команды XCOPYможно узнать из встроенной справки для этой команды. Для вывода этой справки на экран необходимо в командном окне запустить XCOPYс ключом /?; для вывода справки в текстовый файл нужно воспользоваться символом перенаправления вывода ' >', например: XCOPY /? > spr.txt.
Пути к каталогу, где хранятся документы пользователя, и к каталогу, в который будет производиться копирование, формируются с помощью переменных среды %HomeDir%, %HomePath%и %UserName%. Описание этих и некоторых других переменных среды, которые определены в Windows, приведено в табл. 11.2.
Таблица 11.2.Переменные среды, полезные для использования в сценариях входа/выхода
| Переменная |
Описание |
%COMSPEC% |
Путь к командному интерпретатору |
%HOMEDIR% |
Буква переопределенного диска на компьютере пользователя, которая ссылается на сетевой ресурс, содержащий личный каталог пользователя |
%HOMEDRIVE% |
Локальный, либо перенаправленный диск, на котором расположен личный каталог |
%HOMEPATH% |
Путь к личному каталогу |
%HOMESHARE% |
Имя каталога общего доступа, включающее личный каталог и локальный, либо переопределенный диск |
%OS% |
Операционная система, управляющая рабочей станцией |
%PROCESSOR_ARCHITECTURE% |
Архитектура процессора (например, х86) рабочей станции пользователя |
%SYSTEMDRIVE% |
Диск, на котором находится системный каталог Windows |
%SYSTEMROOT% |
Путь к системному каталогу Windows |
%PROCESSOR_LEVEL% |
Тип процессора рабочей станции пользователя |
%TEMP% |
Путь к каталогу для хранения временных файлов |
%USERDOMAIN% |
Домен, в котором зарегистрирован пользователь |
%USERNAME% |
Имя, под которым регистрировался при входе в сеть пользователь |
Так как имена каталогов, присутствующих в команде XCOPY, могут содержать пробелы, эти имена взяты в кавычки.
Сценарий WSH
Для создания нужных нам резервных копий можно также написать сценарий WSH (назовем этот сценарий Logoff.js), который, конечно, будет намного больше по объему, чем командный файл, но будет выводить сообщения в красивые графические диалоговые окна (рис. 11.21–11.23).
Сначала в сценарии Logoff.js создаются экземпляры объектов WshShell, FileSystemObjectи WshSpecialFolders, после чего в переменную SHomePathзаносится путь к каталогу с документами текущего пользователя (специальная папка с именем My Documents):
//Создаем объект WshShell
WshShell = WScript.CreateObject("WScript.Shell");
//Создаем объект FileSystemObject
FSO = WScript.CreateObject("Scripting.FileSystemObject");
//Создаем объект WshSpecialFolders
WshFldrs=WshShell.SpecialFolders;
Читать дальше