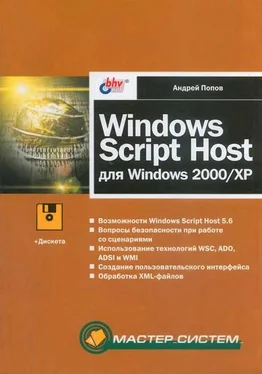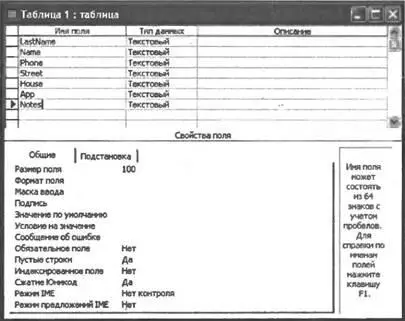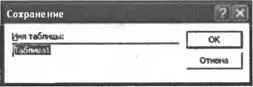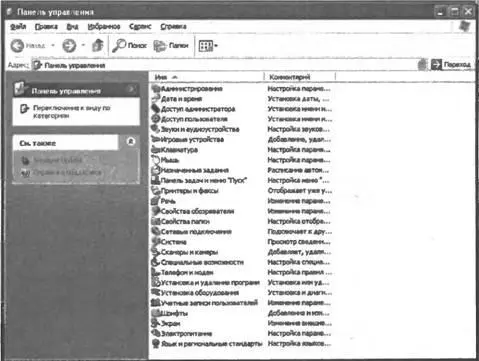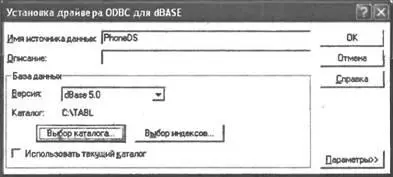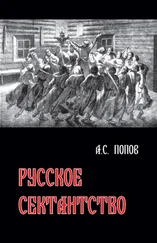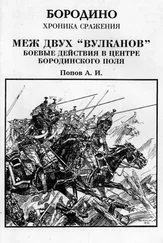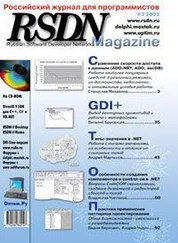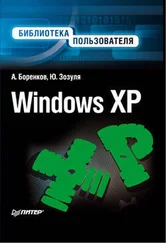Рис. 9.1.Новая база данных в Microsoft Access
Выберем пункт Создание таблиц в режиме конструктора(Construct tables), последовательно введем названия полей, выбирая для каждого поля символьный тип данных и устанавливая нужную длину (рис. 9.2).
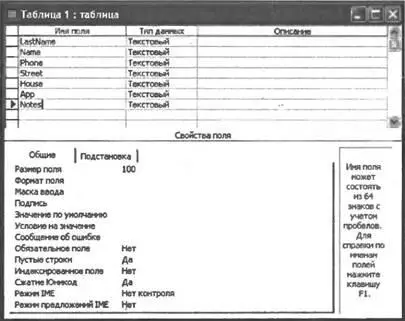
Рис. 9.2.Создание структуры новой таблицы
Затем закроем окно конструктора и введем название "Phone" в диалоговое окно сохранения таблицы (рис. 9.3).
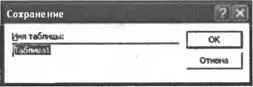
Рис. 9.3.Сохранение новой таблицы
Так как мы не будем определять ключевые поля в нашей таблице, то нужно ответить отрицательно на соответствующий вопрос (рис. 9.4).

Рис. 9.4.Запрос на создание ключевых полей
После этого выделим таблицу Phone и выберем пункт Экспорт(Export) в меню Файл(File). В диалоговом окне Экспорт объекта(Object Export) выберем нужный каталог для сохранения таблицы Phone (далее таким каталогом мы будем считать C:\Tabl), укажем в качестве типа файла dBase IVи нажмем кнопку Сохранить(Save) (рис. 9.5).

Рис. 9.5.Экспорт таблицы Phone в формате DBF
Теперь пустая DBF-таблица нужной нам структуры сохранена на диске и программу Microsoft Access можно закрыть.
Настройка источника данных ODBC
Для получения доступа к созданной DBF-таблице из сценария WSH мы воспользуемся технологией ODBC (Open DataBase Connectivity). ODBC — это стандартное средство Microsoft для работы с реляционными базами данных различных форматов и производителей, способное обрабатывать запросы к базам на языке SQL (Structured Query Language, язык структурированных запросов).
Замечание
Для начального ознакомления с языком SQL можно порекомендовать книгу [4].
Для более глубокого изучения языка SQL рекомендуется книга Дж. Грофф, П. Вайнберг SQL: Полное руководство: Пер. с англ. — 2-е изд., перераб. и доп. — Киев: Издательская группа BHV, 2001. — 816 с.
Вначале нам понадобится завести в системе ODBC-запись для связи с нашей базой, т.е. создать новый DSN (Data Source Name, имя источника данных). В Windows ХР это делается следующим образом.
Загрузим Панель управления(Control Panel) Windows (меню Пуск(Start)) и переключимся к классическому виду (рис. 9.6).
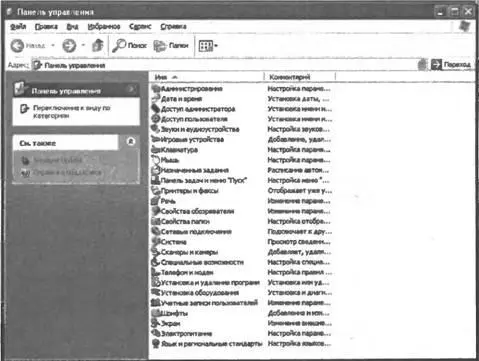
Рис. 9.6. Классический вид панели управления Windows ХР
Последовательно выберем пункты Администрирование(Administrative tools) и Источники данных (ODBC)(Data sources (ODBC)). В появившемся диалоговом окне выберем вкладку Системный DSN(System DSN), что позволит создать DSN, доступный всем пользователям компьютера (рис. 9.7).

Рис. 9.7.Администратор источников данных ODBC в Windows ХР
Нажмем кнопку Добавить(Add) и в появившемся окне выберем драйвер Microsoft dBase Driver (*.dbf) (рис. 9.8).

Рис. 9.8.Список драйверов ODBC
После нажатия кнопки Готово(Done) появится новое окно, описывающее параметры подключения к нашей базе. Здесь в поле Имя источника данных(Data Source Name) напишем имя "PhoneDS", через которое будет осуществляться доступ к нашей базе. Для выбора пути к базе данных снимем флажок Использовать текущий каталог(Use Current Directory) и нажмем на кнопку Выбор каталога (Select Directory). В открывшемся окне укажем путь C:\Tabl и нажмем OK(рис. 9.9).
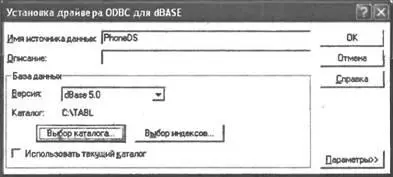
Рис. 9.9.Параметры источника данных ODBC
Для завершения настройки DSN нажмем кнопку OK и закроем окно ODBC.
Начнем мы с того, что скопируем данные записной книжки из XML-файла book.xml в DBF-таблицу Phone.dbf (сценарий InsertRecords.js). Все остальные сценарии, которые рассматриваются в этой главе, будут работать уже с этой таблицей.
Читать дальше