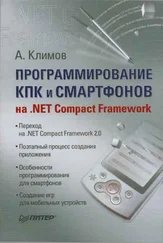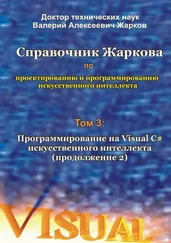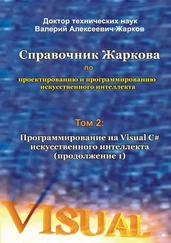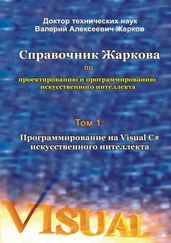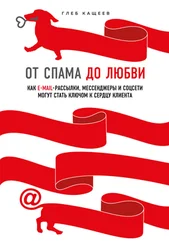WTLNavigator: использование диалогов с ActiveX-контролами
Демонстрационный проект WTLNavigator
WTLNavigator
WTLNavigator – это примитивный броузер, построенный на основе ActiveX-контрола "Web Browser". Класс главного окна приложения унаследован от класса CAxDialogImpl.
WTLCalc: обновление дочерних окон
Демонстрационный проект WTLCalc
WTLCalc
WTLCalc – это простенький калькулятор. Доступность математических операций в калькуляторе зависит от введённого числа: логарифм может применяться только к положительным числам, факториал – только к натуральным и т. д. Соответственно, для включения и выключения кнопок используется механизм CUpdateUI.
WTLSizeDlg: пример масштабируемого диалога
Демонстрационный проект WTLSizeDlg
WTLSizeDlg
Программа WTLSizeDlg не выполняет никакой полезной работы. Она просто рисует диалог и позволяет его масштабировать. Для поддержки масштабирования используется класс CDialogResize. Обратите внимание, что корректное масштабирование контролов обеспечивается благодаря наличию невидимого контрола.
WTLCtlDemo: использование стандартных и общих контролов
Демонстрационный проект WTLCtlDemo
WTLCtlDemo
Программа WTLCtlDemo показывает, как можно работать со стандартными контролами – static, button, edit box, list box, combo box, list view и tree view.
WTLCtlxDemo: использование "самодельных" контролов WTL
Демонстрационный проект WTLCtlxDemo
WTLCtlxDemo
Программа WTLCtlxDemo демонстрирует применение самодельных контролов, предоставляемых библиотекой WTL – CBitmapButton, CHyperLink, CCheckListViewCtrlи CMultiPaneStatusBarCtrl.
Это все на сегодня. Пока!
Алекс Jenter jenter@rsdn.ru Duisburg, 2001. Публикуемые в рассылке материалы принадлежат сайту RSDN.
Программирование на Visual C++
Выпуск №56 от 2 декабря 2001 г.
Здравствуйте, уважаемые подписчики!
MSDN – это библия Windows-разработчика. В ней содержится огромное количество важной и полезной информации по всем основным продуктам и технологиям фирмы Microsoft. Но когда информации накапливается слишком много, встаёт другая проблема – проблема поиска именно тех данных, которые требуются в данный момент. В этой статье мы поговорим о том, как искать нужную информацию в MSDN.
ПРИМЕЧАНИЕ
Далее речь пойдёт о той версии MSDN, которая распространяется на дисках и используется в качестве хелпа в среде разработки Visual C++. Тем не менее, некоторые рекомендации можно с успехом применять при поиске в Интернете на сайте MSDN Online.
Вкладка Search
Базовым инструментом для поиска информации в MSDN служит вкладка Search навигационной панели. Посмотрим, какие средства она нам предоставляет.
Вкладка Search
В верхней части вкладки Search находится поле ввода "Type in word(s) to search for". Оно позволяет вводить и выполнять запросы на поиск информации. Искать можно в статьях MSDN, в заголовках статей (флажок "Search titles only") или в статьях, найденных по предыдущему поисковому запросу (флажок "Search previous results"). Чтобы выполнить запрос, нажмите Enter (или щёлкните по кнопке "List Topics"). Появится список статей, удовлетворяющих запросу. Перейти к любой статье в списке можно, дважды щёлкнув по ней левой клавишей мыши. Можно также выделить нужную статью и щёлкнуть по кнопке "Display". Для удобства список статей можно сортировать по названию, разделу или рангу (то есть по степени соответствия запросу). Для этого нужно щёлкнуть по заголовку соответствующего столбца списка.
СОВЕТ
Если вы нашли статью, которая вас заинтересовала, посмотрите, где она находится в оглавлении (для этого нужно нажать кнопку Locate на панели инструментов). Возможно, рядом с ней вы найдёте несколько похожих статей, которые вам пригодятся, или даже целый раздел, посвящённый интересующей вас теме.
Синтаксис запросов
В простейшем случае запрос может состоять из одного-единственного слова. Результатом будет список статей, в которых это слово встречается. При поиске не учитывается регистр букв, поэтому запросы "style", "STYLE" и даже "StYlE" дадут одинаковый результат. Слова, которые вы вводите, могут состоять из любых букв и цифр. Использовать знаки препинания допускается, но они игнорируются при поиске.
Введённое вами слово разыскивается именно в той грамматической форме, в которой вы его набрали. Если вы хотите, чтобы учитывались все возможные формы слова, установите флажок "Match similar words" в нижней части вкладки Search. Если установить этот флажок, то по запросу "develop" будут также обнаружены статьи со словами "developed", "developer" и даже "development".
Читать дальше