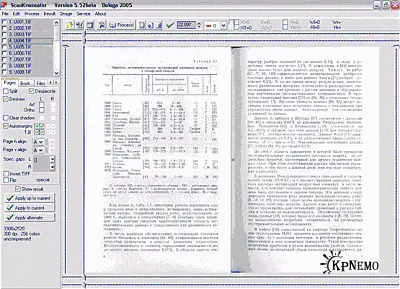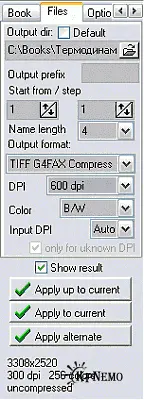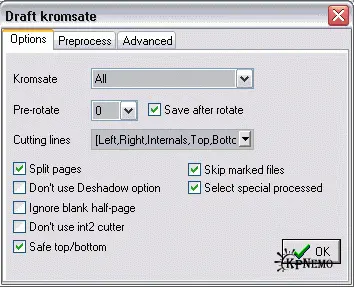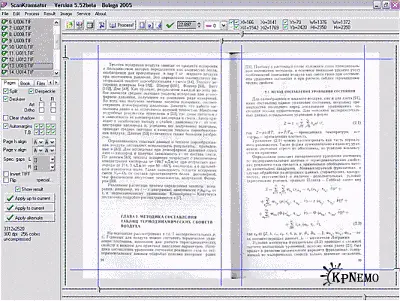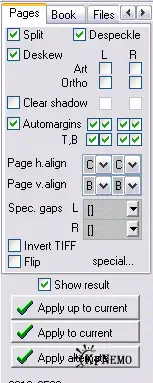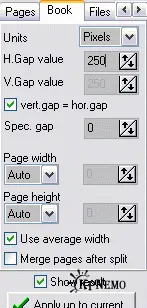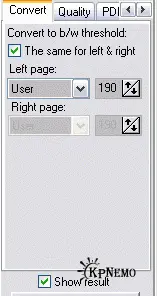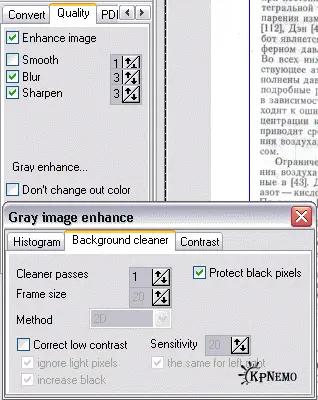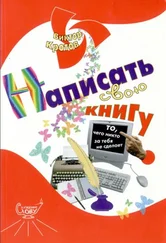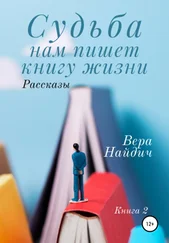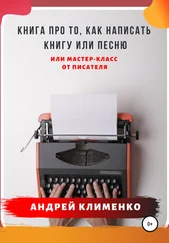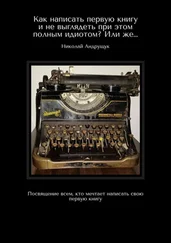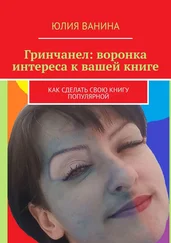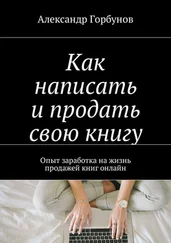2. Тут на сцену выходит инструмент. Знакомьтесь – ScanKromsator от многоуважаемого bolega. Да, знаю, сейчас понабегут кромсаторы, начнут бурчать, мол народу это не надо, народ этого не понимает, руки прочь от их Кромсатора, мол чтоб Кромсатором пользоваться, три года учиться надо. Ну да и фиг с ними, пускай ворчат. Но в одном они правы: ScanKromsator – мощный инструмент, со многими полезными и не очевидными для новичка функциями. Сам я в нём тоже, мягко говоря не силён, но не бойтесь, это не должно нам помешать. Хоть программа и бесплатна, но не забываем перед каждым её запуском говорить спасибо.
a) Запускаем программу и загружаем в неё наши файлы:
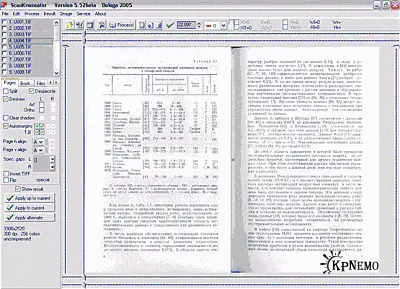
b) Выбираем путь для вывода результатов (закладка Files), тут же можно назначить способ нумерации выходных файлов, и что Очень Важно, назначить выходное разрешение 600 dpi:
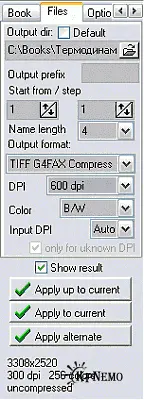
c) Находим левее кнопки с наdpiсью Process кнопочку с ножницами (Draft kromsate), появляется окно диалога:
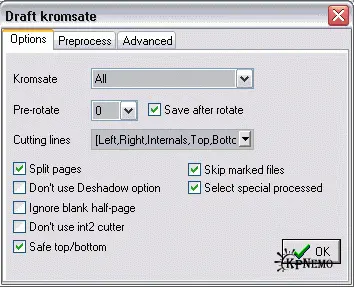
Ставим галочки на Split pages и safe top/bottom, ну и жмём кнопку OK. Теперь можно идти попить чай.
d) Через 10 минут:
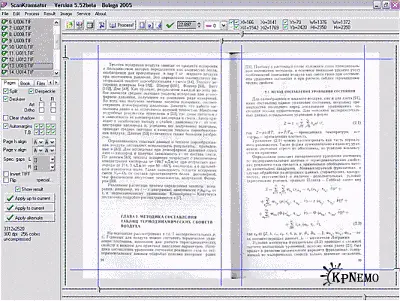
Обратите внимание на синенькие полосочки: это резаки, за их пределами все будет безжалостно отрезано, а данная страница будет разрезана на две (центральные резаки). Посмотрите на то, что рядом с названиями страниц появились зелёные галочки!
e) Расставляем опции. Для этого пройдемся по закладочкам (в окне слева).
Первая Pages.
На ней выставляем способ центрирования. По умолчанию стоит "автомат", это значит поместить изображение в верхний левый угол. Но, как правило (это у меня так) горизонтальное выравнивание ставится по центру (Page h.align) C, вертикальное в низ (Page v.align) B.
Despeckle – это убирание мелкого мусора. Deskew – выравнивание наклона страницы, если страница получится криво выровненной, для нее можно включить метод Art.
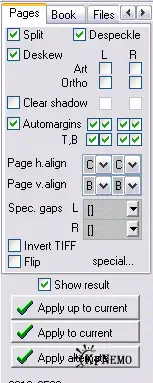
Опять важно, чтобы опция была применена ко всем страницам – при выборе опции удерживаем Ctrl. Аналогично при выборе остальных опций, которые применяются ко всем страницам сразу.
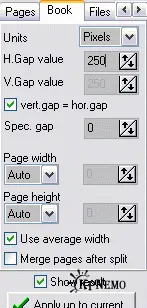
На закладке Book выставляем размеры выходных страниц, оставляем Page width и height в Auto. Тут я немного не понимаю, как это работает при изменении dpi, но экспериментально я ставлю H.Gap value в 250(300) pixels.
В закладке Files, как было сказано выше, ставим выходное dpi 600, это архи важно. От этого зависит весь окончательный результат.
Во вкладке Options, можно оставить как есть. Или выбрать для Despeckle метод Fine, это уникально-интеллектуальный метод очистки. Например, он не вычищает точки над i и j.
Options 2 пропускаем.
Вкладка Convert – выставляем порог для преобразования из градаций серого в черно-белый. Я обычно выбираю между 170 и 200, надо попробовать, что лучше в конкретном случае. Не забываем удерживать Ctrl при выборе опции, предназначенной для всех страниц.
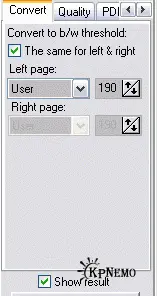
Ну, и наконец последняя, но очень важная вкладка Quality:
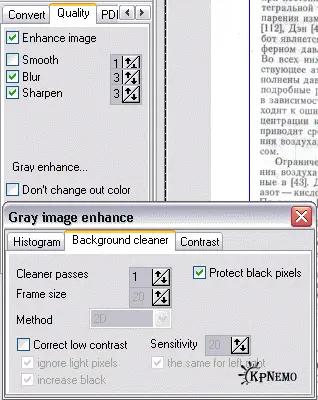
В Enhance image я ничего не понимаю, знатоки фотошопа и так поймут, что делать, лично я делаю, как на иллюстрации. Хотя хотелось бы услышать про оптимальный набор этих параметров.
И опять очень важно, если у вас исходник – это разворот книги, то жмём на Gray enhance, и появляется диалог Gray image enhance, в нём ставим cleaner passes в 1. По этой опции происходит выравнивание освещённости в центре разворота. Незаменимая штука.
f) Тут опять придется попотеть, но к счастью не много. Надо пройтись по всем страницам, с целью проверки правильности расстановки резаков. Если Вы увидите, что автоматически для какой либо страницы резаки установились не правильно, то их надо поправить. Для этого надо снять зелёную галочку, еще раз повторяю снять зелёную галочку, перед вносимыми изменениями. Иначе они будут проигнорированы. Передвигаем резаки, возможно меняем способ центрирования для данной страницы, возвращаем зеленую галку и идем дальше, к следующей странице.
Читать дальше