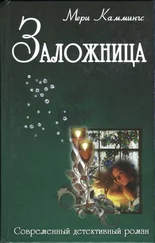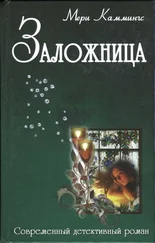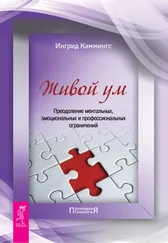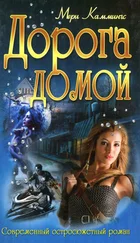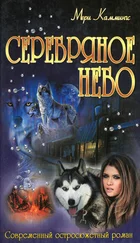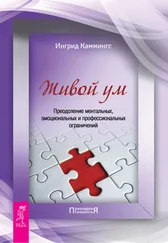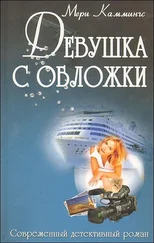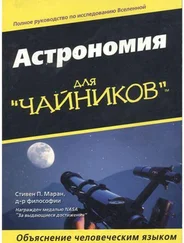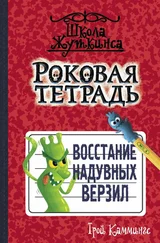1. Откройте диалоговое окно Настройка и перейдите на вкладку Команды (см. инструкции из раздела Создание кнопок на панели задач в Access, пп. 1-3).
2. Щелкните правой кнопкой мыши на своей новой кнопке в панели инструментов.
Появится весьма многословное контекстное меню.
2. Примерно посередине этого меню есть пункт Выбрать значок для кнопки, выберите его, чтобы открылось графическое меню изображений для кнопок.
Результат выполнения этой процедуры показан на рис. 4.7.
4. Если вас устроит какое-то из предлагаемых изображений, сразу переходите к п. 8, а иначе продолжайте по порядку.
5. Выберите в контекстном меню пункт Изменить значок на кнопке.
Появляющееся при этом окно редактора кнопок- небольшой студии, в которой можно по точкам менять изображение для кнопки, показано на рис. 4.8.
6. Выберите цвет из палитры цветов, а затем щелкните в нужной вам ячейке увеличенного изображения, чтобы закрасить ее выбранным цветом.
Чтобы удалить закрашенную часть изображения и открыть в соответствующем месте изображения поверхность кнопки, перед закрашиванием щелкните в квадратике
Удалить. Щелчок на кнопках Перемещение позволяет сдвинуть изображение в сторону, где еще нет закрашенных ячеек.
Теперь на кнопке есть изображение и можно удалить с нее текст.
7. Снова откройте контекстное меню (см. п. 2).
8. Установите флажок Основной стиль.
Рис. 4.7, При открытом окне Настройка щелчок правой кнопкой в панели инструментов открывает показанное здесь контекстное меню
Лис. 4.8. Используйте предлагаемый Office редактор кнопок для создания своих собственных изображений на кнопках
Как только вы закончите вышеописанную процедуру, в панели инструментов уверенно обоснуется новая симпатичная кнопка, готовая к действию после каждого вашего щелчка на ней.
В Office можно удалить ненужную кнопку, перетащив ее за пределы панелей инструментов. Хитрость здесь заключается в том, что при перетаскивании нужно нажать и удерживать клавиш Alt. Когда рядом с указателем мыши возникнет значок X, отпустите кнопку мыши, и удаление произойдет.
Чувствую я, что ваше VBA-приложение как раз и не позволяет просто перетаскивать нужное при настройке кнопок. Необходимость использовать VBA при создании кнопок в самом начале знакомства с VBA, наверное, выглядит устрашающе. Но на самом деле такой способ создания кнопок не слишком сложен. Главное - выяснить, какими объектами в вашем VBA приложении представляются кнопки и панели инструментов и какие свойства и методы нужно использовать для изменений.
В Office объекты кнопок называются CormandBarButtons, а принадлежат они коллекции CommandBarControls. Объект CommandBar (панель инструментов, содержащая коллекцию CcmmandBarControls) размещается в коллекции ComrnandBars, которое может принадлежать объекту Application или объекту Document.
А в Visio, например, отдельная кнопка представляется объектом ToolbarItem. Однако, чтобы воспользоваться конкретным экземпляром объекта ToolbarItem, необходимо получить доступ к той коллекции ToolbarItems, которой этот экземпляр объекта принадлежит.
Сама же коллекция ToolbarItems принадлежит коллекции Toolbars, в свою очередь принадлежащей коллекции ToolbarSet, а уж последняя принадлежит конкретному экземпляру объекта UlObject (объект пользовательского интерфейса). Немного позже в этой же главе с помощью несложного программного кода я покажу, как все это реализуется практически.
Если все эти сложности вас пугают, успокойтесь: вам не придется создавать программный код для своих кнопок с чистого листа. Поищите в справочной системе своего VBA-приложения разделы, посвященные настройке панелей инструментов, и вы наверняка обнаружите там пример, который после несложных модификаций можно использовать в вашем конкретном случае.
Комбинации клавиш в Word, Excel и Access
Если вы хоть немного умеете печатать, то часто используемые вами команды просто умоляют вас назначить им комбинации клавиш. В большинстве приложений, даже в тех, которые ориентированы исключительно на работу с изображениями, нажать клавиши часто быстрее, чем перемещать туда-сюда мышь и щелкать ее кнопками. Единственный недостаток комбинаций клавиш - необходимость запоминать их.
В любом случае некоторые VBA-приложения - в том числе Word, Excel и Access - дают прямой доступ к клавиатуре, позволяя назначить комбинации клавиш VBA-программам. Если вам предлагают такой способ управления, используйте его, не сомневаясь.
Назначение комбинаций клавиш программам в Word
Читать дальше