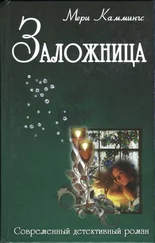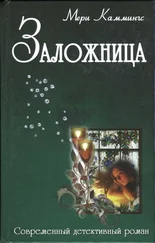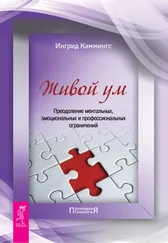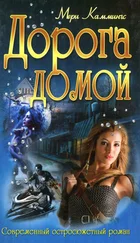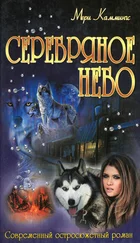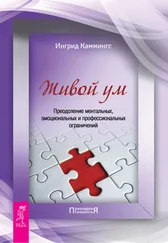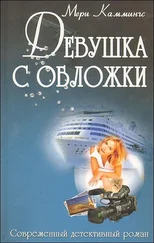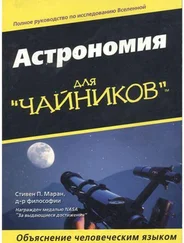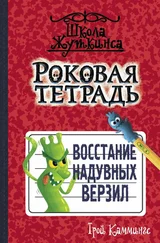Пусть вас не пугает слово Rename (Переименовать): вы действительно изменяете подпись к вкладке, а не ее имя (для изменения имени вкладки вам следует использовать диалоговое окно свойств). В любом случае, диалоговое окно Rename также позволит вам выбрать быструю клавишу и ввести текст подсказки. Вы можете изменить оба этих элемента с помощью диалогового окна свойств.
Для изменения порядка следования вкладок формы выберите команду Move из контекстного меню, отображаемого после щелчка правой кнопкой мыши на ярлычке вкладки. В диалоговом окне, показанном на рис. 19.9, щелкните на имени вкладки, расположение которой вы хотите изменить, после чего воспользуйтесь кнопками Move Up (Вверх) и Move Down (Вниз) для изменения расположения выбранной вкладки по отношению к другим.
Рис. 19.9. Изменение порядка следования вкладок формы
Вы можете добавить действительно забавные эффекты, которые будут происходить при переходе от одной вкладки к другой. Вы можете заставить элементы управления постепенно появляться на вкладке от одного из ее краев, или постепенно проявляться новую вкладку на фоне старой. Для того чтобы увидеть все эти эффекты, вам следует выполнить форму.
Для добавления специальных эффектов для перехода между вкладками формы выполните следующие действия.
1. Выберите необходимую вкладку.
2. В окне свойств выберите один из необходимых эффектов перехода из раскрывающегося списка TransitionEffeet.
3. Задайте временной интервал (в миллисекундах) выполнения эффекта с помощью свойства TransitionPeriod.
Если значение свойства TransitionPeriod равно 0, эффект отключен. Если же значение будет равно 500 (полсекунды), вы увидите эффект, но при этом задержек в работе программы не будет.
Совет о кнопках выбора
Обычно все кнопки выбора в определенной части формы (рамке, вкладке, или основной части формы) принадлежат одной группе. Однако, используя свойство GroupName, вы сможете определить несколько групп в одной и той же части формы. Вам необходимо только присвоить свойству GroupName одно и то же значение для определенных элементов управления.
Для удобства работы пользователя вам следует визуально объединять наборы связанных флажков, чтобы пользователь всегда мог видеть, что определенные флажки относятся к одной группе. Для этого лучше всего подходят рамки.
Поскольку каждый флажок функционирует независимо от других, вам не стоит беспокоиться об их группировании каким-либо другим способом. Однако, если хотите, вы можете идентифицировать их как члены одной группы, указав одинаковое значение свойства
GroupName для всех флажков одной группы. Это позволит вам намного проще определять принадлежность флажков при дальнейшем проектировании формы.
Когда вы увеличиваете уровень громкости звуковой системы или выключаете термостат нагревателя, вы используете настоящий элемент управления для выбора значения из диапазона доступных значений. В форме действие таких элементов имитируется с помощью полос прокрутки и кнопок со стрелками. Соответствующие примеры приведены на рис. 19.10.
Рис. 19.10. В этом диалоговом окне полосы прокрутки и кнопки со стрелками используются для выбора различных значений
Конечно же, полосы прокрутки в среде Windows преимущественно используются для прокрутки видимой части документа или диалогового окна, если все представленные сведения не помещаются сразу. Но вы можете представить себе полосу прокрутки в более общем варианте: как элемент управления в виде бегунка, который позволяет прокручивать целый диапазон значений. Для выбора значения пользователь перетаскивает бегунок или щелкает на кнопке со стрелкой в ту или другую сторону.
Кнопки со стрелками чем-то напоминают полосы прокрутки, в которых собственно полоса и бегунок исчезли, а остались только кнопки. Подобные кнопки не позволяют прокручивать документ; они позволяют только выбирать значения.
Полосы прокрутки и кнопки со стрелками реагируют как на нажатие клавиш на клавиатуре, так и на щелчки мышью. Другими словами, вам не нужно программировать для них процедуры обработки событий для определения значений этих элементов управления, выбираемых в результате того или иного действия пользователя. Однако вам придется рассказать программе о том, что же необходимо делать с измененным значением.
Вы размещаете полосы прокрутки и кнопки со стрелками в форме точно так же, как и любые другие элементы управления: щелкая на соответствующем значке в диалоговом окне Toolbox, после чего перетаскивая его на нужное место в форме. Однако при работе с полосами прокрутки и кнопками со стрелками необходимо помнить о некоторых нюансах.
Читать дальше