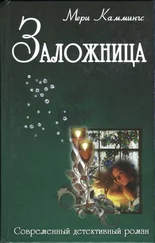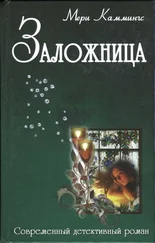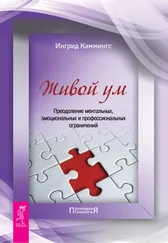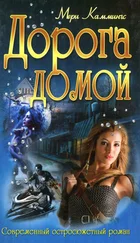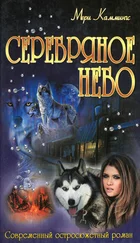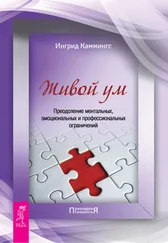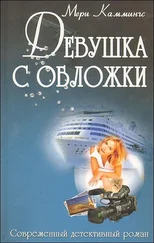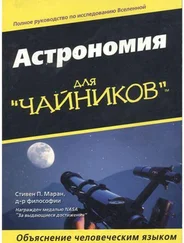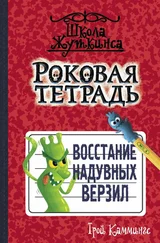Текст, который VBA для вашего удобства разделяет на несколько строк, на самом деле сохраняется в виде одной строки. Однако многострочные текстовые поля также позволяют пользователю начать "настоящую" новую строку с помощью, либо комбинации клавиш , либо присвоения свойству Enter KeyBehavior значения True и нажатия клавиши . Это позволит вам создать разрыв строки раньше, чем это автоматически сделает за вас VBA.
Если вы программист (а не пользователь программы), разместите текст в текстовом поле, после чего вы решайте, где ставить точки разрыва строк, Используйте любой из следующих двух методов.
* Если вы проектируете форму, щелкните на элементе управления два раза (но не дважды!), чтобы отобразить точку вставки. После этого воспользуйтесь комбинацией клавиш для начала новой строки.
* В программном коде присвоите текст свойству Value элемента управления, используя строковые значения, объединенные с помощью символа возврата каретки.
На рис. 19.7 приведено несколько примеров использования свойств Wordwrap и MultiLine.
Рис, 19.7. В диалоговом окне вы видите свойства Wordwrap и MultiLine в действии
Какими бы ни были значения свойств MultiLine, Wordwrap или Enter KeyBahavior, в текстовом поле отображается не больше определенного количества текста. Хотя пользователь всегда может прокрутить содержимое текстового поля с помощью клавиш со стрелками, вам следует добавить полосы прокрутки к текстовому полю, присвоив свойству Scroll Bars значение fraScroll Bars Both. VBA достаточно сообразителен, чтобы отобразить полосы прокрутки только в том случае, если текстовое поле не в состоянии отобразить все содержимое сразу.
Создание форм с несколькими вкладками
Если вам необходимо работать с таким количеством элементов управления, что они просто не помешаются в одной форме, использование второй формы оказывается не самым лучшим решением проблемы. Вместо этого вы можете просто распределить все необходимые элементы управления по нескольким вкладкам формы.
Использование нескольких вкладок позволяет значительно "разгрузить" форму, что достаточно часто используется в диалоговых окнах различных Windows-приложений, как показано на рис. 19.8. Каждая вкладка, содержащая элементы управления, действует независимо от других. Элементы управления, которые вы добавляете на вкладку, связываются только с ней; вы сможете увидеть эти элементы управления только при отображенной соответствующей вкладке. Для отображения другой вкладки просто шелкните на ее "ярлыке" в верхней части формы.
Рис. 19.8. Форш, содержащая несколько вкладок с элементами управления
При проектировании отдельных вкладок формы выполняйте те же самые действия, что и при проектировании формы без вкладок: щелкните на нужном элементе управления в диалоговом окне Toolbox; затем перетащите принявший особый вид указатель мыши по диагонали, чтобы задать необходимый размер элемента управления. Форма со вкладками всегда содержит не меньше двух вкладок.
Форма, содержащая несколько вкладок, обладает определенными свойствами, точно так же, как и каждая ее отдельная вкладка. Если вам необходимо поработать с этими свойствами, вы должны твердо знать, что выбрали нужный элемент.
Свойства формы отображаются в диалоговом окне свойств сразу после того, как вы ее выделите. После этого, щелкнув на одной из вкладок, вы отображаете свойства именно ее. Для перехода к другой вкладке щелкните на ее ярлычке. Для вьщеления всей формы щелкните на ее строке заголовке или же воспользуйтесь раскрывающимся списком диалогового окна свойств.
Для добавления кнопок, рамок и других элементов управления на вкладку формы просто перетащите их на соответствующую вкладку. Однако не забудьте перед тем, как перетаскивать элементы управления, выбрать соответствующую вкладку.
Для добавления новой вкладки в форму выполните следующие действия.
1. Щелкните правой кнопкой на вкладках формы.
2. Выберите команду New Page из появившегося контекстного меню.
Удалить существующую вкладку также несложно, только удостоверьтесь в том, что вы удаляете нужную вкладку: редактор Visual Basic делает это немедленно, не задавая никаких вопросов о подтверждении подобных действий, а команда Undo в подобных ситуациях не работает. Для продолжения щелкните на вкладке правой кнопкой мыши и из появившегося контекстного меню выберите команду Delete Page.
Для изменения заголовка вкладки измените подпись к ней. Это можно сделать, или введя новый текст в поле Caption диалогового окна свойств, или щелкнув правой кнопкой мыши на ярлыке вкладки и выбрав из появившегося контекстного меню команду Rename для отображения соответствующего диалогового окна. В этом диалоговом окне вы сможете указать новый текст надписи.
Читать дальше