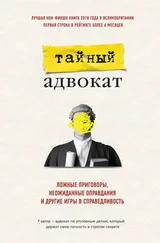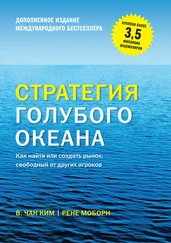Более того, названия всех 10 песен будут включены в один сценарий. Если бы каждый клип содержал название одной песни, вам пришлось бы проделать немало работы, открывая и закрывая каждый из 10 клипов для внесения в него изменений. Данный сценарий дает возможность быстро изменить все названия песен.
Свести количество клипов к одному помогает и код, назначенный кнопке внутри клипа:
on (release) {
_root.playSong (this._name);
}
Эта строка кода отправляет одно из имен клипа от "1" до «10» в функцию playSong,находящуюся на корневом уровне (уровне рабочего поля). Эта часть кода может выполняться в любом клипе, так как в каждом случае использует различное имя экземпляра клипа. Если при создании нового экземпляра клипа вы не забыли назначить ему новое имя, значение переменной this._name будет каждый раз иным.
Данный код позволяет использовать одну копию клипа необходимое число раз. В случае внесения в клип каких-либо графических или функциональных изменений вам придется сделать это всего единожды. Кроме того, конечный. swf-файл будет меньше файла, библиотека которого содержит 10 копий аналогичных клипов.
Подготовка ролика
После того как вы поместили 10 экземпляров клипа на рабочее поле и присвоите песням имена в первом кадре главной временной шкалы, осталось добавить звук.
Прежде всего, импортируем 10 песен в библиотеку ролика и присвоим им имена, начиная с "song1" и заканчивая "song10". После импорта каждого звукового файла необходимо изменить его свойство связи таким образом, чтобы он был включен в создаваемый. swf-файл. Для каждой песни требуется создать идентификатор и поставить флажок напротив свойства Export for ActionScript. Соответствующее диалоговое окно показано на рис. 6.8. Его можно вызвать из меню Options окна Library.
Рисунок 6.8.
Диалоговое окно Symbol Linkage Properties позволяет включать звуки в swf-файл, даже если их нет в главной временной шкале
К сожалению, во Flash нет возможности использования внешних звуковых файлов. Единственным способом создать подобный музыкальный автомат будет импорт всех песен и включение их в swf-файл. Будем надеяться, что в следующих версиях программы появится возможность доступа к внешним звуковым файлам и их воспроизведения.
Создание кода
Код, задающий воспроизведение звукового файла, несложный, но и не такой простой, как можно было бы ожидать. Вместо одной команды воспроизведения звука вам придется записать три строки: первая создает звуковой объект, вторая соотносит звуковой файл из библиотеки с объектом, третья задает воспроизведение звукового файла.
song = new Sound();
song.attachSound("song1");
song.start();
Функция playSongдолжна выполнять еще несколько действий. Прежде всего, останавливать воспроизведение предыдущей песни. Это осуществляется при помощи команды stop. Предположим, что предыдущая песня содержится в глобальной переменной songи воспроизводится в данный момент. Приведем простой вариант функции:
function playSong(songnum){
// Останавливаем воспроизведение предыдущей песни.
song.stop();
// Проигрываем новую песню.
song = new Sound ();
song.attachSound( "song"+songnum);
song.start();
}
Осталось добавить еще один специальный эффект – подсвечивание названия выбранной песни. Клип каждого выбираемого элемента содержит два кадра: без подсветки и с подсветкой. На рис. 6.9 изображен музыкальный автомат с подсветкой выбранного элемента.
Рисунок 6.9. Музыкальный автомат воспроизводит песню под номером 2
Перед запуском воспроизведения каждой песни необходимо убедиться в том, что подсветка всех песен выключена, а затем включить подсветку только выбранной песни:
function playSong(songnum) {
// Останавливаем воспроизведение предыдущей песни.
song.stopO;
// Убираем подсветку.
for(i=1;i<=10;i++) {
this[i].gotoAndStop(1);
}
// Проигрываем новую песню.
song = new Sound();
song. attachSound("song"+songnum);
song.start();
// Включаем подсветку.
this[songnum].gotoAndStop(2);
}
Ролик можно просмотреть на Web-сайте, запустив файл Jukebox.fla.
Другие возможности
Сценарий, рассматриваемый в данном разделе, выполняется независимо от дизайна музыкального автомата. Ваше устройство может быть похоже на напольный музыкальный автомат или совсем не походить на него. Вы даже можете создать музыкальный автомат с многочисленными экранами, представляющими различные группы песен. Кнопки «Forward» (Вперед) и «Back» (Назад) используются для перехода от кадра одной песни к кадру другой песни.
Исходный файл: Simpleclock.fla, Betterclock.fla
Читать дальше
Конец ознакомительного отрывка
Купить книгу

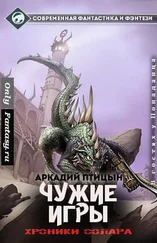
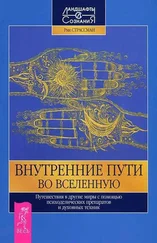
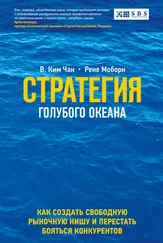

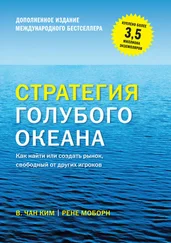
![Полина Люро - Мой друг играл на саксофоне [СИ]](/books/385042/polina-lyuro-moj-drug-igral-na-saksofone-si-thumb.webp)