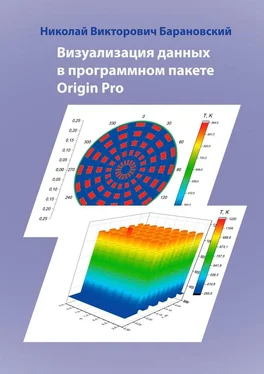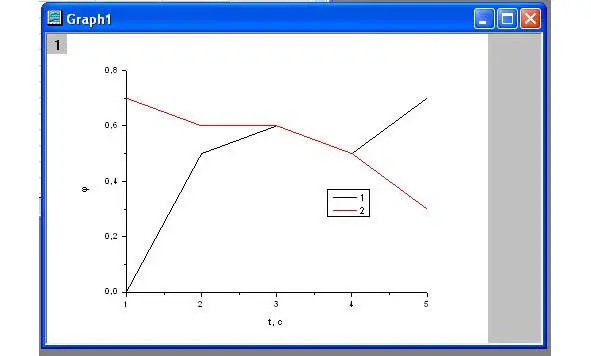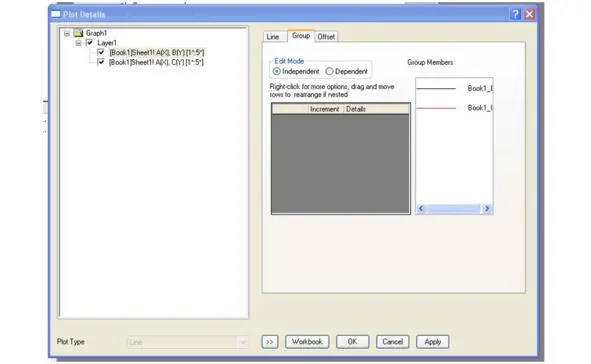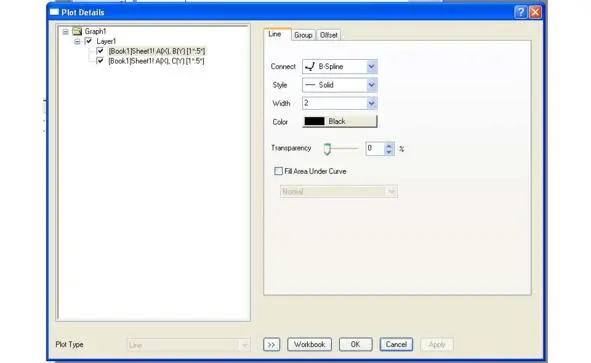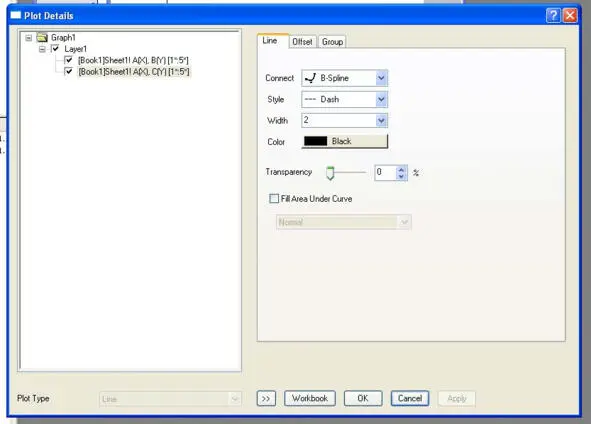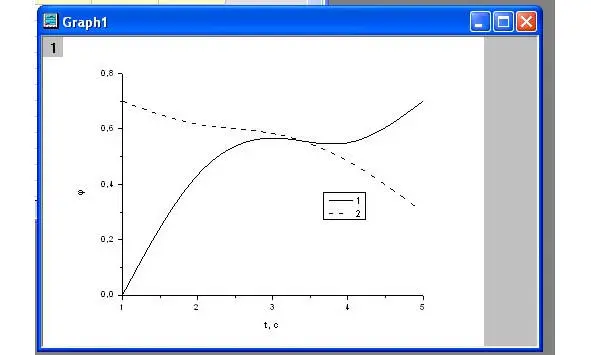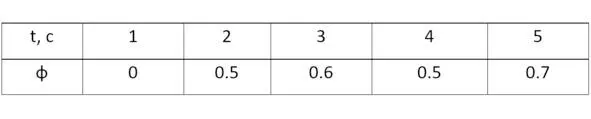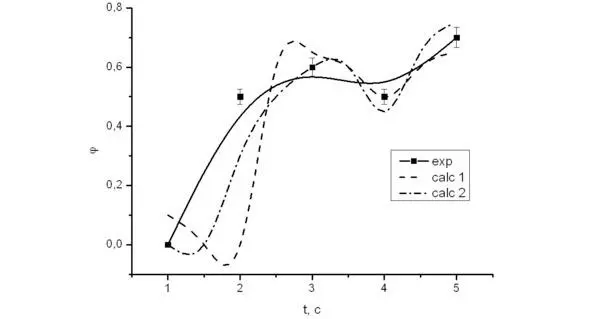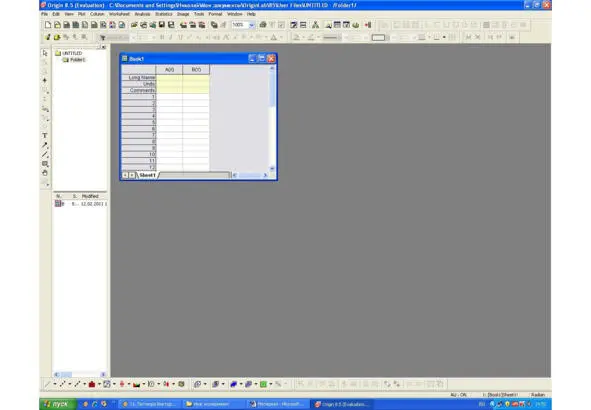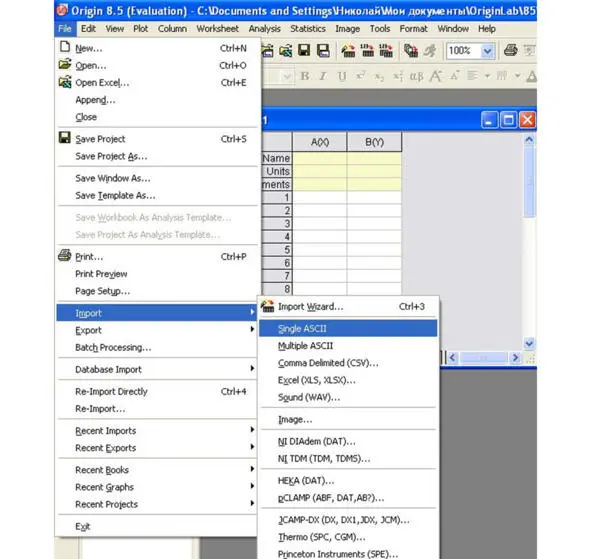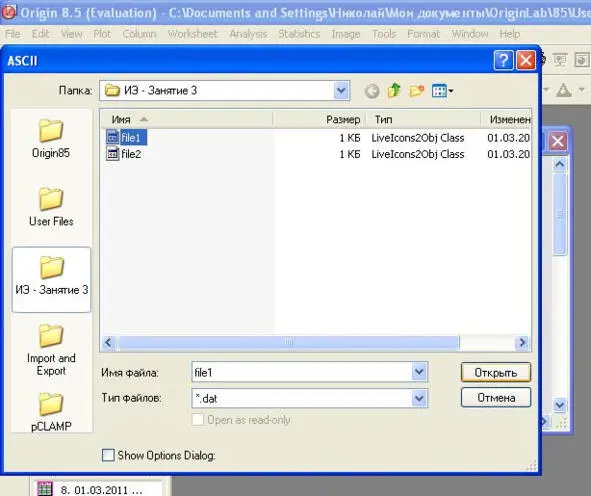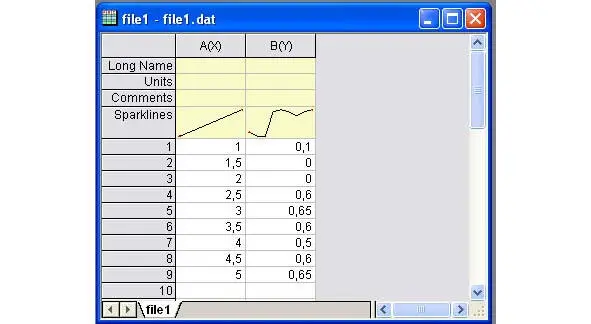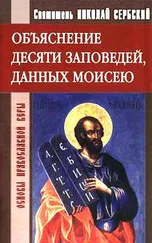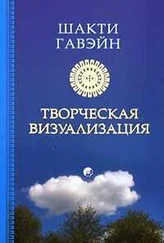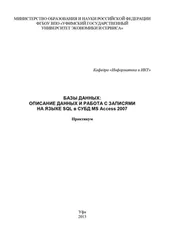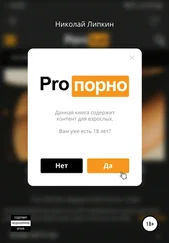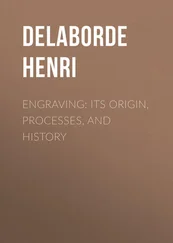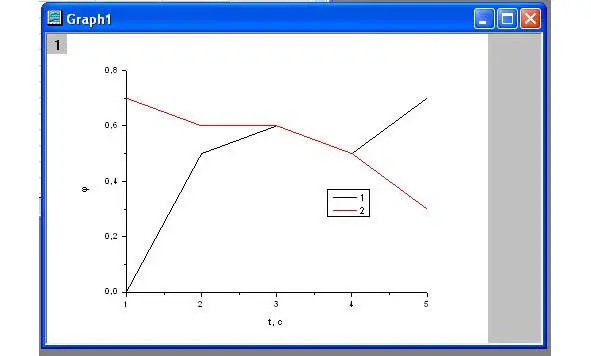
Рис. 1.45. Формат подписей, легенды, осей
Затем следует сделать двойной клик мышкой на одной из кривых. Откроется окно форматирования кривых. Сначала может открыться вкладка Group, где необходимо выбрать независимое форматирование кривых (Edit mode – Independent). См. рис. 1.46.
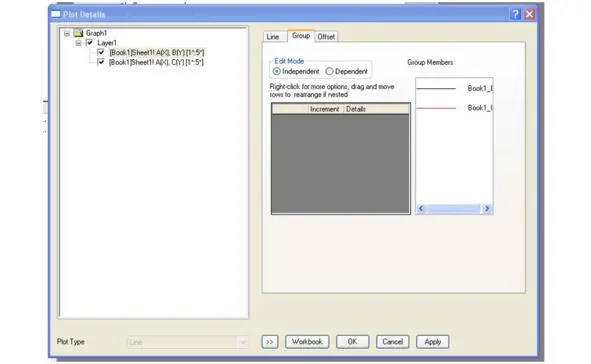
Рис. 1.46. Окно форматирования кривых – вкладка Group
Затем следует выбрать вкладку Line. В левой части открывшегося окна активировать необходимую кривую. Сначала активируем столбец B. Укажем в правой части окна параметры форматирования кривой. Нажмем кнопку Apply. Вид вкладки представлен на рисунке 1.47.
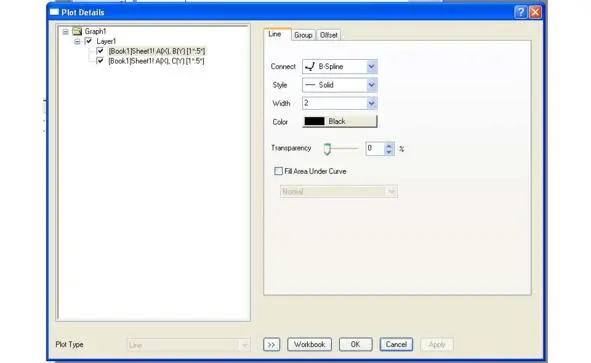
Рис. 1.47. Окно форматирования кривых – формат кривой столбца B
Затем следует в левой части вкладки активировать столбец С и настроить параметры форматирования. Затем нажать кнопку Apply. Вид вкладки представлен на рисунке 1.48. Затем следует нажать клавишу ОК. Вид отформатированного графика представлен на рисунке 1.49. Вид графика совпадает с рисунком 1.39.
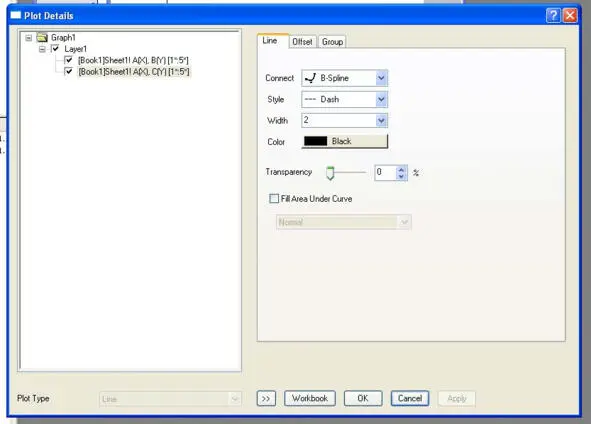
Рис. 1.48. Окно форматирования кривых – формат кривой столбца С
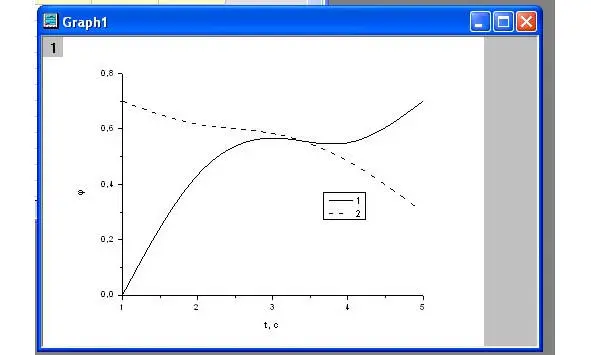
Рис. 1.49. Форматированный график – две кривые
1.4 Совместное представление экспериментальных данных и результатов численного моделирования
При проведении научных исследований нередко возникает необходимость отобразить на одном графике несколько кривых, полученных в результате численного расчета совместно с данными эксперимента. Результаты эксперимента приведены в таблице 1.3 Ниже приведены распечатки файлов данных file1.dat и file2.dat, полученных численно. Вид графика в данном случае будет соответствовать рисунку 1.50.
Табл. 1.3 Экспериментальная зависимость φ (t)
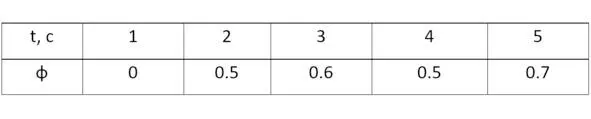
Листинг 1. file1.dat
1.0 0.1
1.5 0
2.0 0
2.5 0.6
3.0 0.65
3.5 0.6
4.0 0.5
4.5 0.6
5.0 0.65
Листинг 2. file2.dat
1.0 0
1.5 0
2.0 0.3
2.5 0.5
3.0 0.6
3.5 0.6
4.0 0.45
4.5 0.65
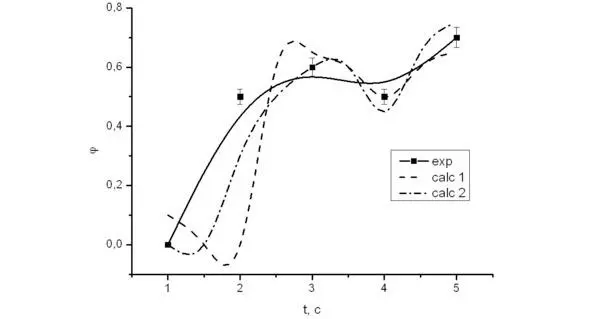
Рис. 1.50 Пример графика с совмещенными результатами расчета
и эксперимента
Для построения такого графика запустите программу Origin. Откроется главное окно программы с пустой рабочей книгой (рисунок 1.51).
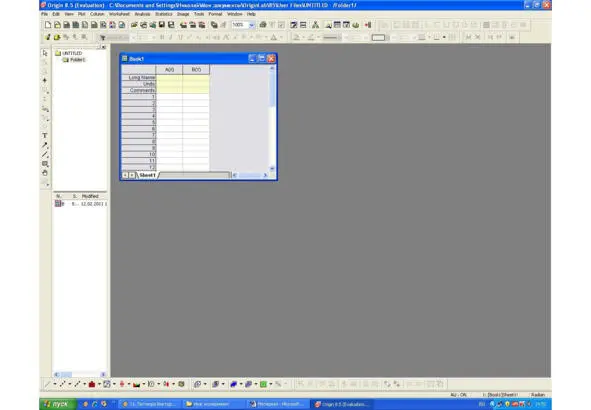
Рис. 1.51 Главное окно программы
Затем необходимо выполнить экспорт данных из файлов результатов численного моделирования (file1.dat и file2.dat). Для этого возможно два пути. Первый выполнить экспорт файлов поочередно. Для экспорта первого файла в верхней панели программы следует выбрать пункт File. В ниспадающем меню необходимо выбрать пункт Import. В боковом меню необходимо выбрать пункт Single ASCII (см. рисунок 1.52).
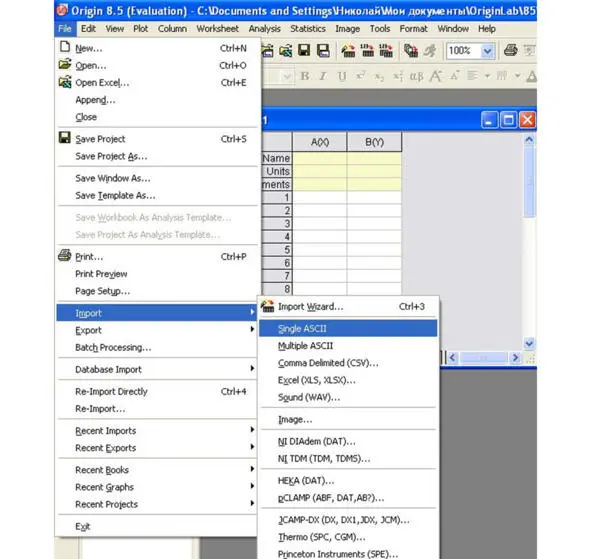
Рис. 1.52. Меню Import – Single ASCII
Откроется окно выбора файла данных. В этом окне выберете в диалоговом окне файл данных. Выделите его мышкой и нажмите мышкой кнопку Открыть (Open). Графически информация представлена на рисунке 1.53.
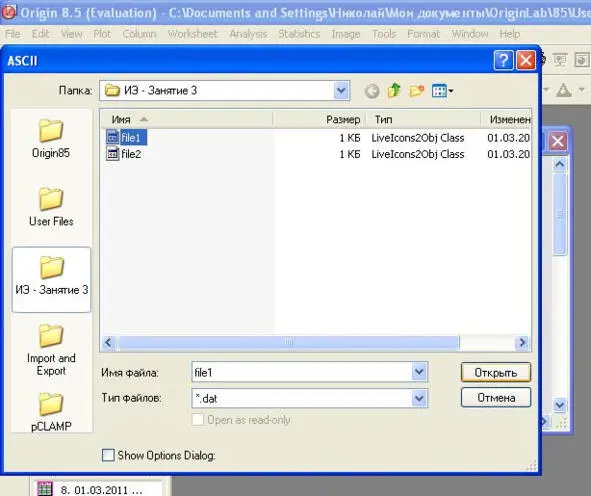
Рис. 1.53. Окно выбора файла для импорта одного файла данных
В результате этих манипуляций рабочая книга будет заполнена данными численного расчета, импортированными из файла file1.dat (см. рисунок 1.54).
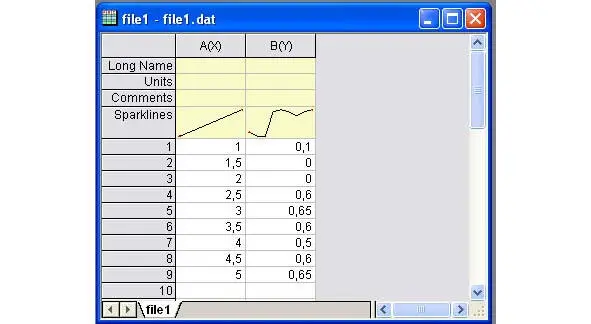
Рис. 1.54. Рабочая книга с результатами file1.dat
Затем необходимо создать еще одну пустую рабочую книгу. Для этого следует выбрать пункт File на верхней панели программы. В ниспадающем меню выбрать пункт New. Откроется окно создания нового элемента проекта, в котором необходимо выбрать пункт Workbook и нажать кнопку ОК (см. рисунок 1.55).
Читать дальше