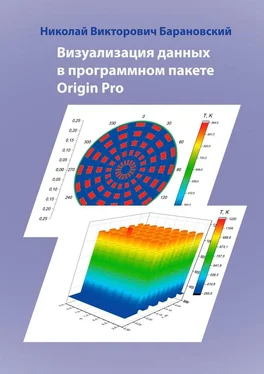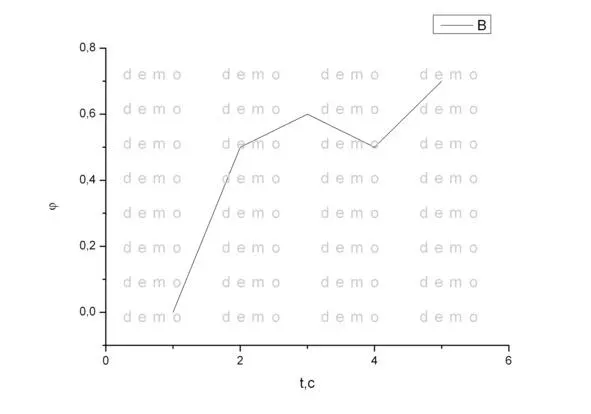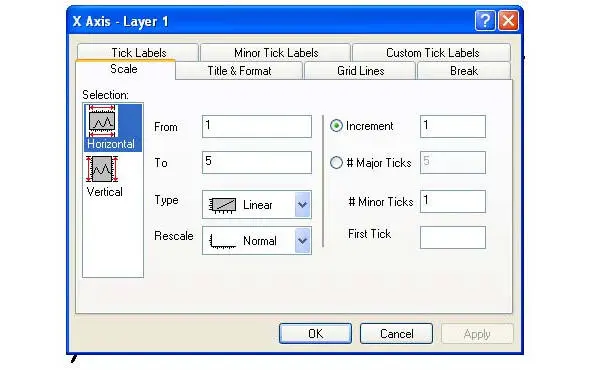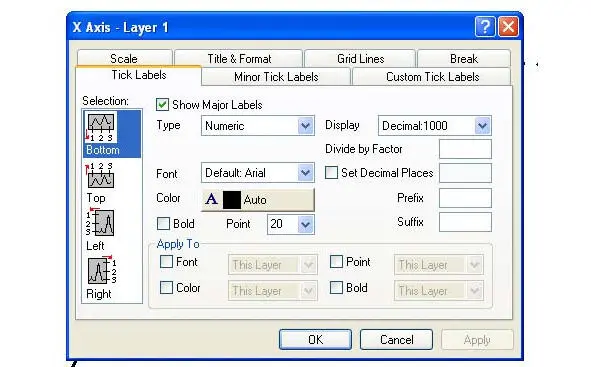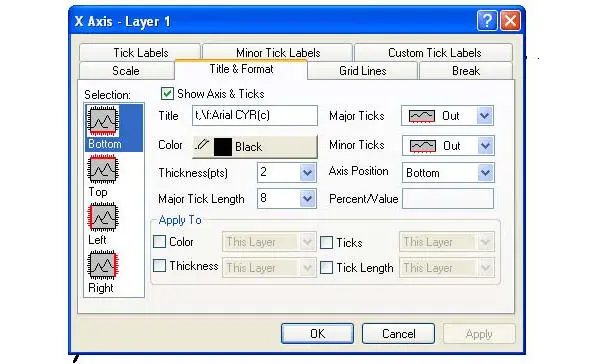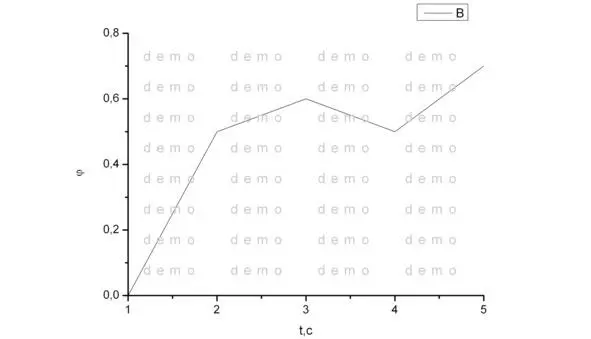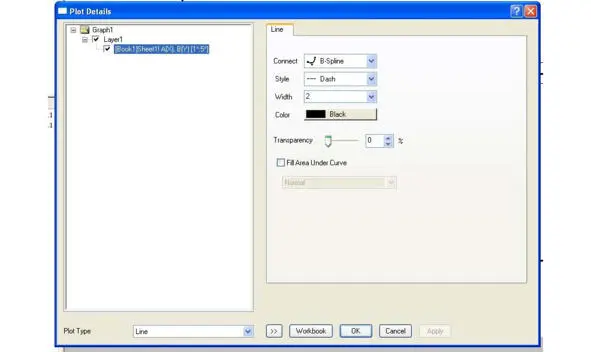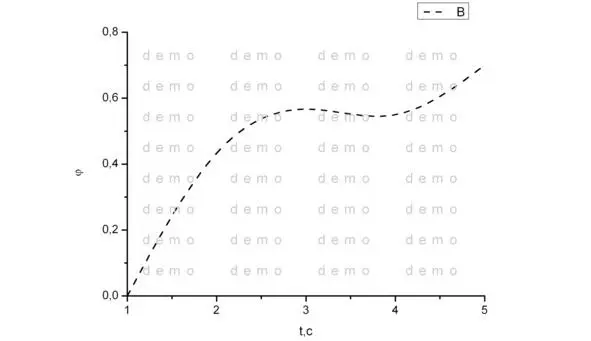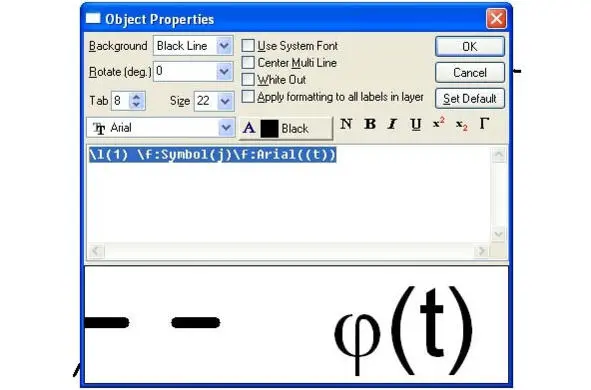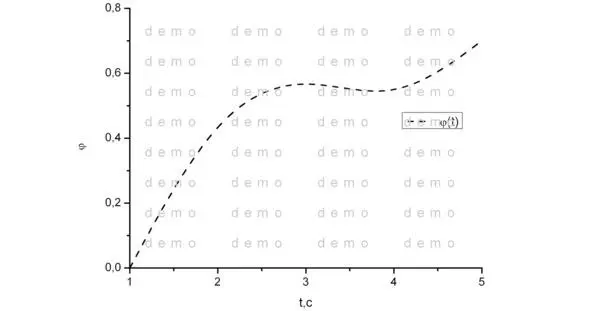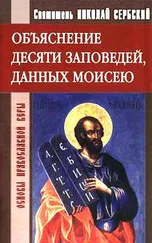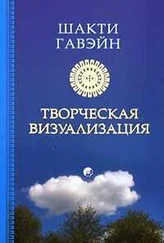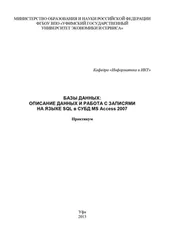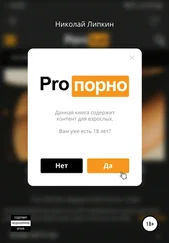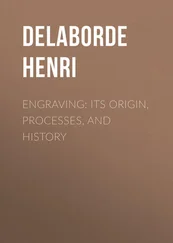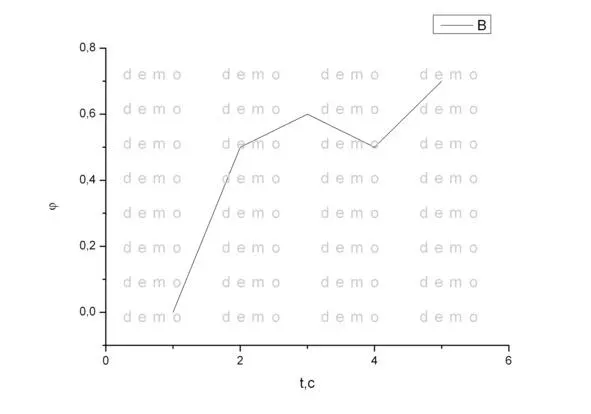
Рис. 1.7. График с форматированными подписями осей
Теперь необходимо отформатировать горизонтальную ось. Для этого сделайте двойной клик на горизонтальной оси. Откроется окно, в котором доступны различные вкладки. Нам необходима в первую очередь вкладка Scale (рис. 1.8).
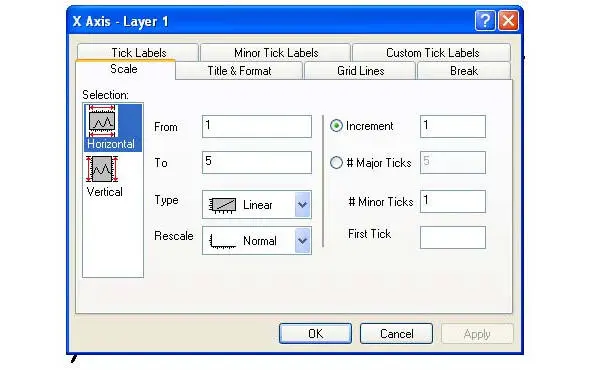
Рис. 1.8. Форматирование осей. Вкладка Scale
В открывшейся вкладке установите начальное и конечное значение аргумента From – 1, To – 5. Установите приращение аргумента Increment (шаг, с которым будут отображаться значения аргумента под горизонтальной осью). Пусть приращение аргумента будет равно Increment – 1. Установите количество второстепенных делений на шкале горизонтальной оси. Пусть # Minor Ticks – 1. Нажмите Apply. Затем выберите вкладку Tick Labels (см. рис. 1.9).
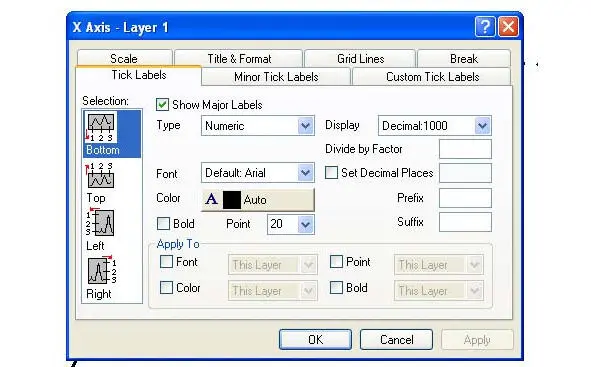
Рис. 1.9. Форматирование оси. Вкладка Tick labels
В открывшейся вкладке введите размер цифр на оси аргумента, например Point – 20. Нажмите Apply. Откройте вкладку Title & Format (см. рис. 1.10). В открывшейся вкладке установите толщину горизонтальной оси Thickness, например, на значение 2,0. Нажмите Apply.
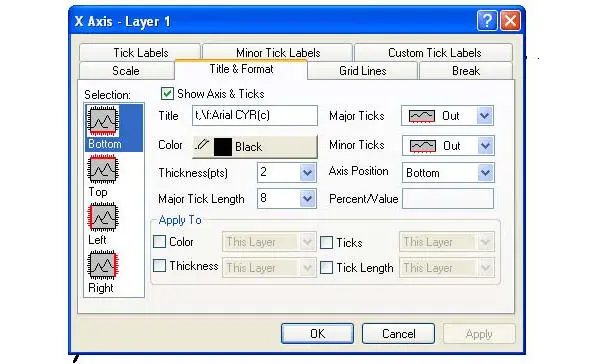
Рис. 1.10. Форматирование осей. Вкладка Title&Format
После завершения форматирования горизонтальной оси нажмите OK. Аналогичным образом форматируется вертикальная ось. После форматирования осей график должен принять вид, который представлен на рисунке 1.11.
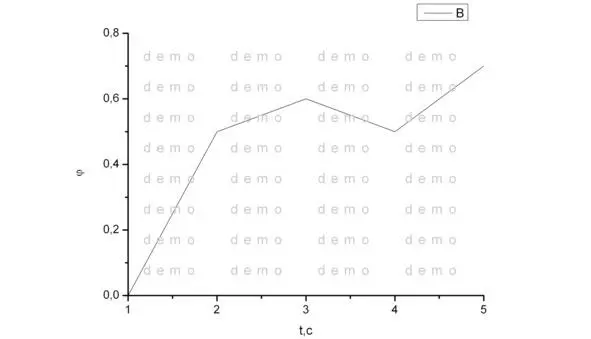
Рис. 1.11. График с форматированными осями
Теперь необходимо отформатировать саму кривую (см. рис. 1.12). Для этого необходимо дважды кликнуть на самой кривой мышкой. Откроется окно форматирования кривой. В этом окне выберите способ соединения элементов кривой Connect – B-Spline. Это встроенная в программу функция сглаживания экспериментальных данных B-сплайнами. Затем выберите стиль кривой Style. Например, черточки Dash. Выберите толщину кривой Width, например, 2. Затем выберите цвет кривой Color. Например, Black. Нажмите Apply, затем OK. График должен принять вид, который представлен на рисунке 1.13.
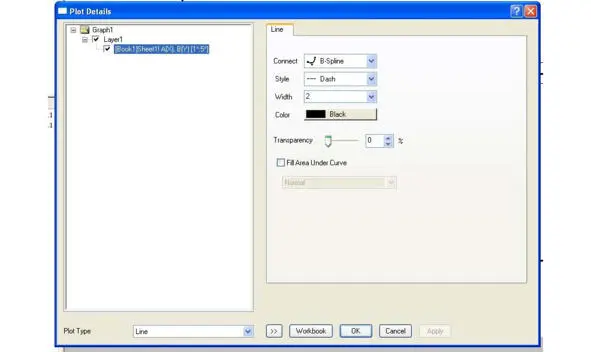
Рис. 1.12. Окно форматирования кривой
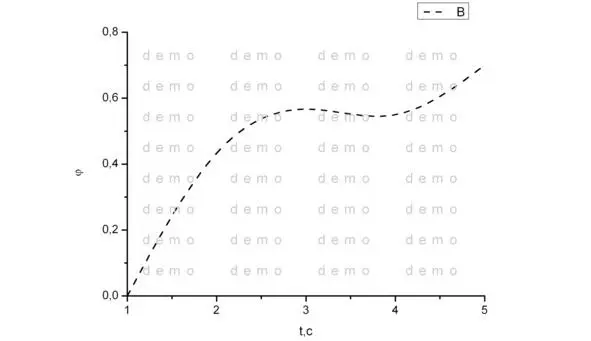
Рис. 1.13. График с форматированной кривой
Следует позиционировать на графике легенду и произвести ее форматирование. Сначала кликнув мышкой и удерживая кнопку перетащите легенду в необходимую область графика. Затем нажмите на легенду правой кнопкой мышки и во всплывающем меню выберите пункт Properties. В области надписи введите элементы форматирования и подписи \l (1) \f: Symbol (j) \f: Arial ((t))
Вид окна представлен на рисунке 1.14.
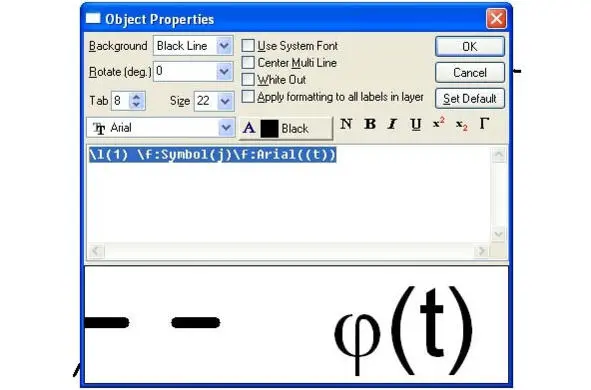
Рис. 1.14. Окно форматирования легенды
Затем нажмите ОК. График примет окончательный вид, который представлен на рис. 1.15 и который совпадает с рисунком 1.1.
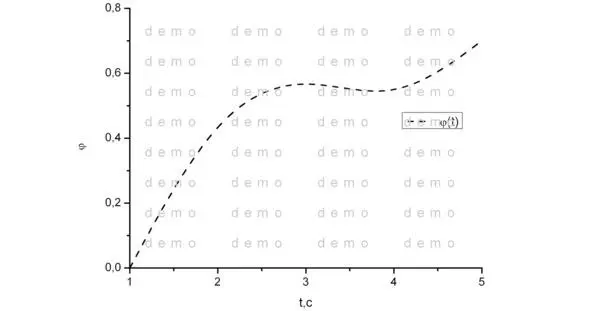
Рис. 1.15. Окончательный форматированный вид графика
Затем необходимо осуществить экспорт графика в файл. В процессе работы над проектом не забывайте периодически сохранять файл проекта. Для этого в верхней панели выбирайте пункт File и в ниспадающем меню выбирайте пункт Save Project.
Для экспорта форматированного графика в графический файл необходимо в верхней панели выбрать пункт File и в ниспадающем меню выбрать пункт Export Graphs. Появиться окно работы с экспортом файла в диалоговом режиме. См. рис. 1.16. Выбирайте необходимый формат графического файла (Image Type). Как правило, необходимо осуществить экспорт в файл с расширением *.jpg. Укажите имя файла и путь к рабочему каталогу (File name и Path). Назовите файл, например, пример 1. Нажмите на раскрывающемся пункте Image Settings. Установите разрешение DPI Resolution – 300 (как правило, требуется именно такое разрешение) и глубину цветности 24-bit Color (цветной рисунок) или 8-bit Gray Scale (полутоновый рисунок). Нажмите Preview, чтобы увидеть предварительный вид экспортируемого графика. Нажмите Apply. Нажмите OK.
Читать дальше