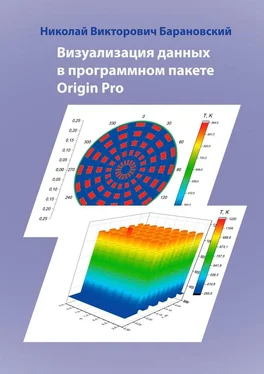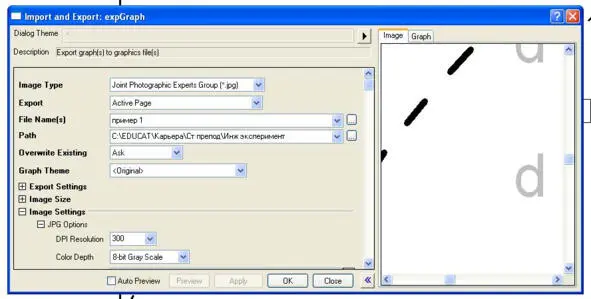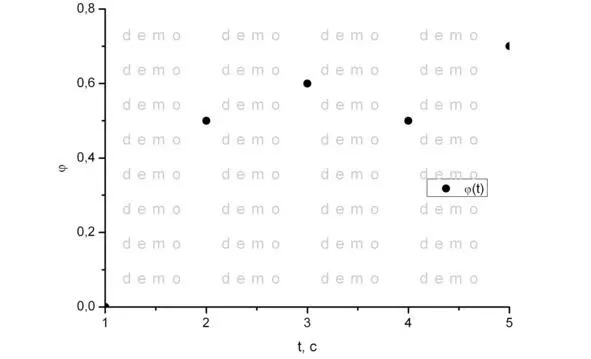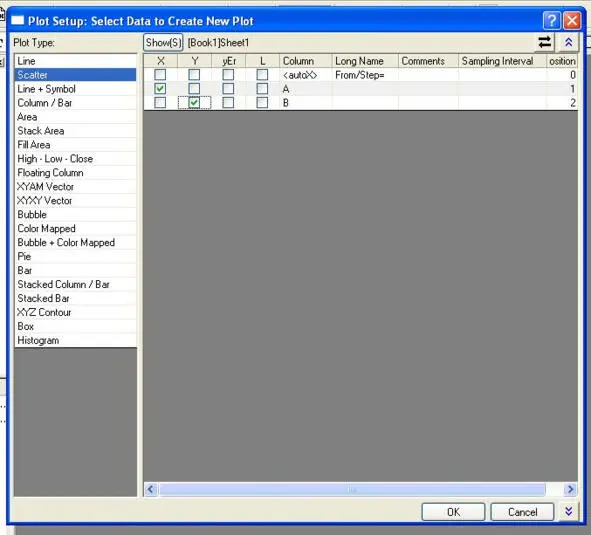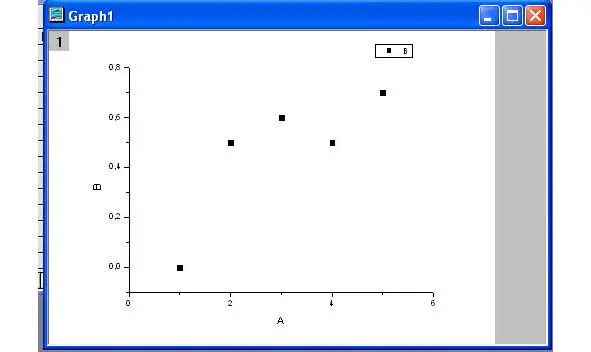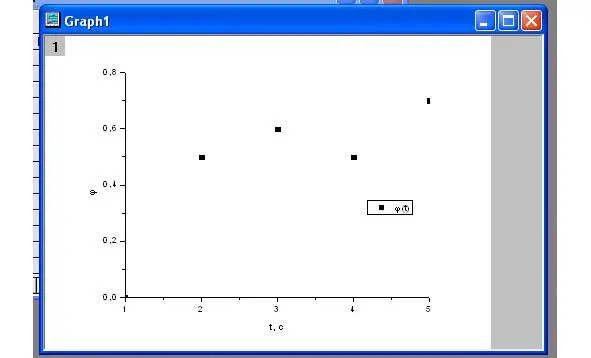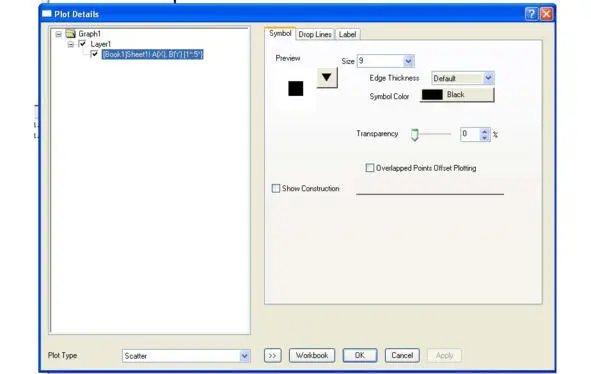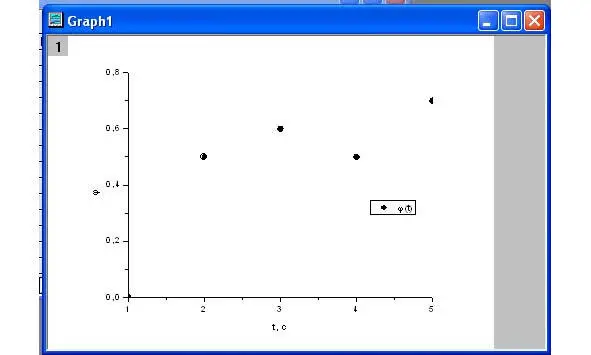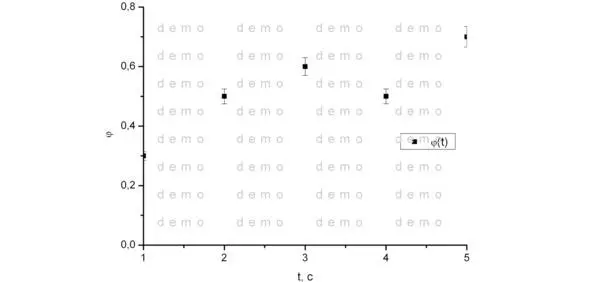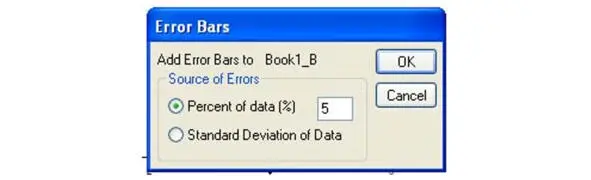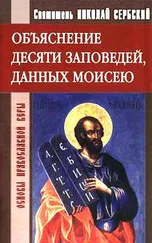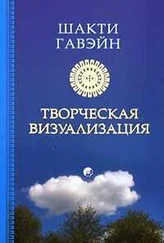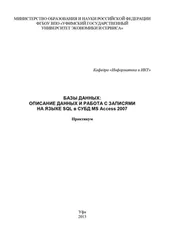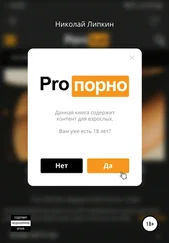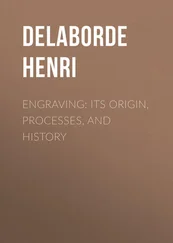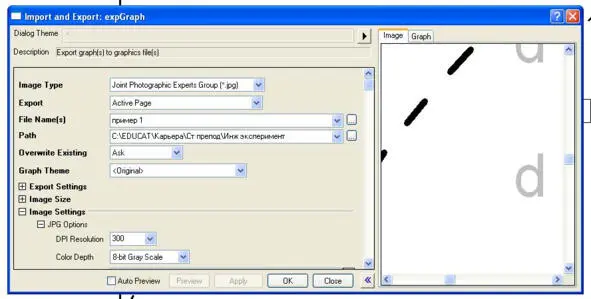
Рис. 1.16. Окно экспорта графика в графический файл
Экспорт графика в файл произведен. Теперь его можно использовать для подготовки статьи, отчета, курсовой, дипломной работы или магистерской диссертации.
1.2 Построение экспериментальных данных
В результате экспериментальных исследований зачастую получают одномерные массивы данных, которые необходимо представить визуально в виде экспериментальных точек или аппроксимированных кривых с указанием экспериментальных точек. Простейший случай – графическое представление одного массива в виде экспериментальных точек на координатной плоскости. Табличная зависимость представлена в табл. 1.2 Пример графического представления в виде экспериментальных точек на координатной плоскости представлен на рисунке. 1.17.
Табл. 1.2 Экспериментальная зависимость φ (t)

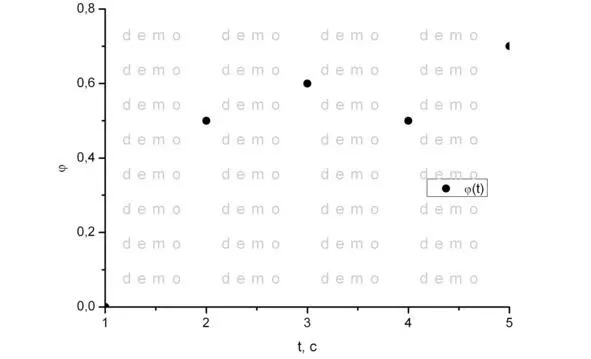
Рис. 1.17 Вид графика с экспериментальными точками
Согласно инструкциям, освоенным на первом занятии необходимо ввести табличные данные в рабочую книгу Book 1. Затем в верхней панели выбрать пункт Plot. В ниспадающем меню следует выбрать пункт Symbol. В открывшемся боковом меню необходимо выбрать пункт Scatter. Откроется окно с установками графика, которое представлено на рис. 1.18. Необходимо поставить в соответствие X столбцу аргумента A, Y столбцу значений функции B.
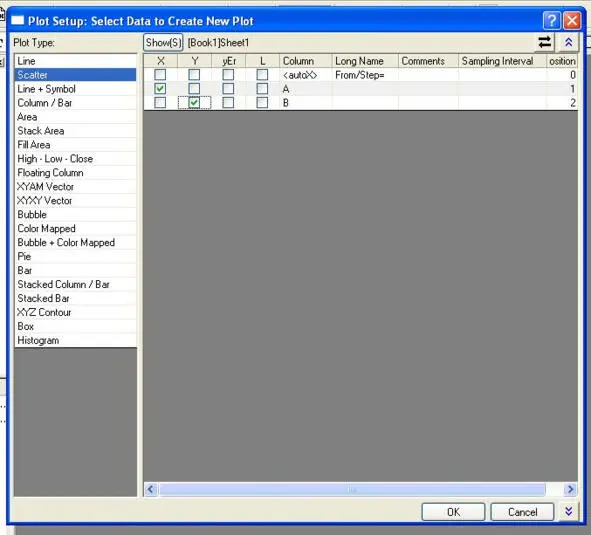
Рис. 1.18. Окно установок графика
Затем следует нажать кнопку OK. Появится окно неформатированного графика с экспериментальными точками. См. рисунок 1.19.
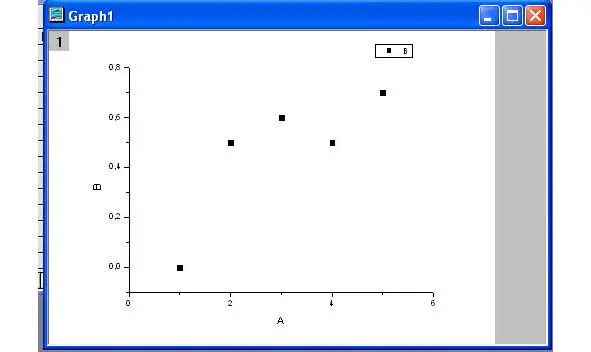
Рис. 1.19. Неформатированный график с экспериментальными точками
Согласно информации, полученной на первом занятии, его следует отформатировать. После форматирования подписей, легенды, осей график примет вид, который представлен на рисунке 1.20.
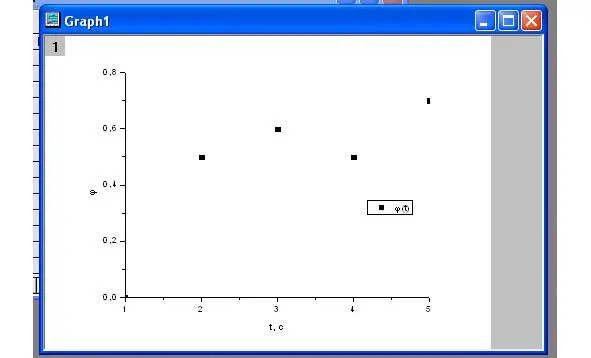
Рис. 1.20. График с форматированными осями, подписями, легендой
При работе с данным графиком возможно также форматирование отображения экспериментальных точек. Для этого необходимо сделать двойной клик мышкой на одной из экспериментальных точек. Откроется окно работы с форматом отображения экспериментальных точек. См. рисунок 1.21.
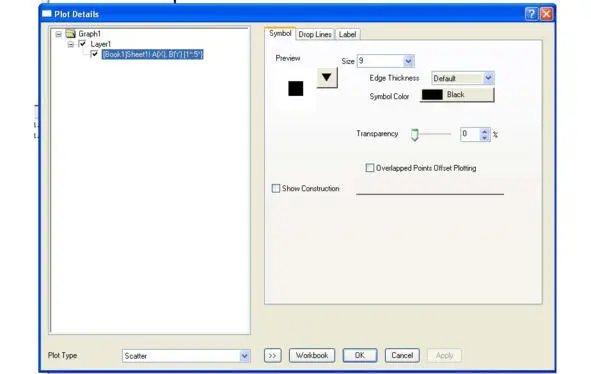
Рис. 1.21 Окно форматирования экспериментальных точек
В открывшемся окне необходимо выбрать тип отображаемой экспериментальной точки, например, круг. Затем следует выбрать размер отображаемого символа Size, например, Size – 10. Эти цифры можно вписать в поле Size или выбрать допустимое значение в ниспадающем меню. Затем необходимо выбрать цвет символа Symbol Color. Пусть символ будет черного цвета. Затем нажмите OK. График примет вид, который представлен на рис. 1.22. Вид графика совпадает с рис. 1.17.
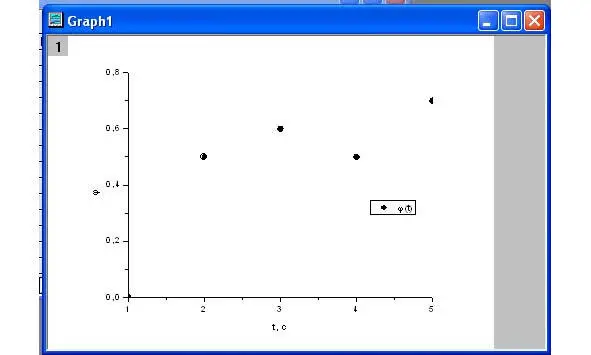
Рис. 1.22. Форматированный график с экспериментальными точками
Зачастую на координатной плоскости требуется помимо экспериментальных точек нанести информацию об ошибке эксперимента. Для этого в программе Origin имеются встроенные функции. Вид графика в нашем случае должен соответствовать картине, представленной на рис. 1.23.
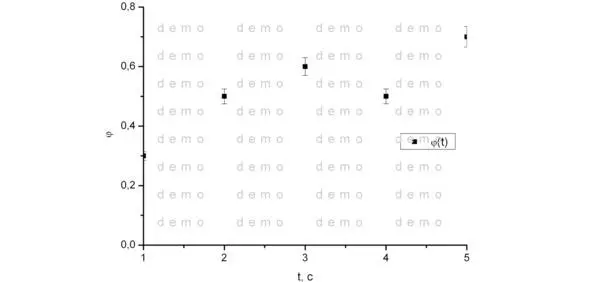
Рис. 1.23. Пример графика с экспериментальными точками и указанием ошибки
Когда окно графика активно, выберете в верхней панели пункт Graph. В ниспадающем меню следует выбрать пункт Add Error Bars. Появится еще одно активное окно Error Bars (рисунок 1.24).
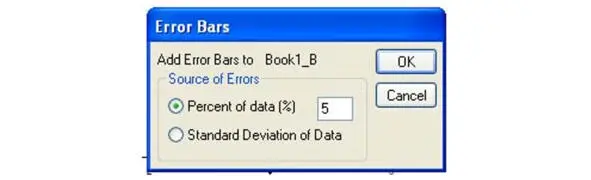
Рис. 1.24. Окно Error Bars
Читать дальше