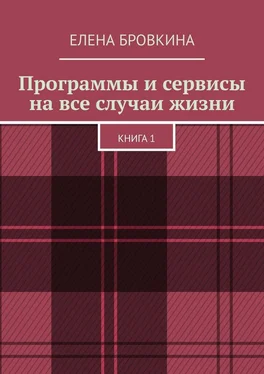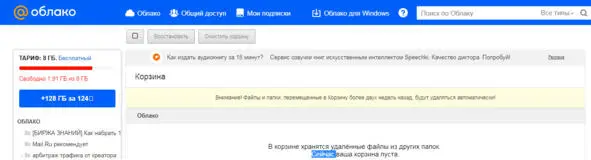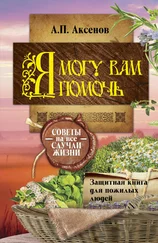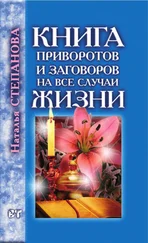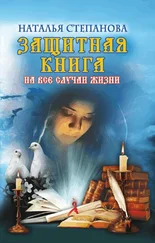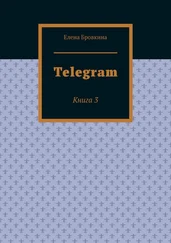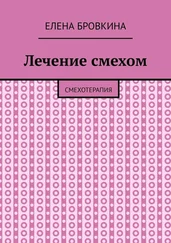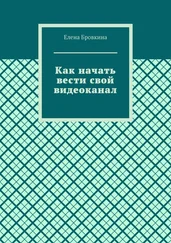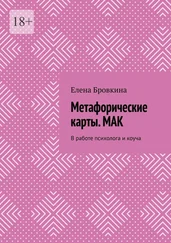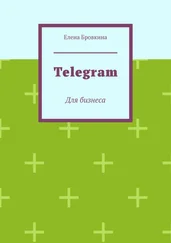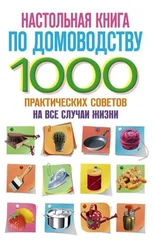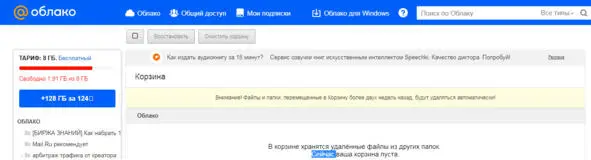
Мы можем дать доступ к какой-то папке.

Это облачное хранилище. Можно делиться информацией.
Можно работать с любого компьютера или смартфона.
Бесплатно доступно 10 ГБ.
Количество загрузок не ограничено.
С ним можно столкнуться первый раз при спорной ситуации с продавцом. Особенно нужен, если работаете или покупаете в Китае.
При споре в вашем заказе появится причины и что хотите вернуть.
Если размер файла превысит 2 Мб, то посоветуют пройти на сайт https://www.mediafire.com/
Это нужно для того, чтобы отправить видео или картинку, если она больше 2 Мб.
Кликаем по ссылочке. Кликаем Зарегистрироваться.
Здесь три пакета услуг. Нам нужен Основной.
Кликаем Получить основные.
Выбираем язык и заполняем регистрационную форму.
После регистрации Вам на почту придет письмо, где нужно подтвердить регистрацию.
Заходим в аккаунт.
Чтобы загрузить файл, кликаем наверху Загрузить и выбираем с компьютера или с сайта.
Появится меню, куда просто можно перетащить нужый файл или в левом нижнем углу кликнуть Files. И теперь его можно Удалить и Загрузить.
После загрузки нажимаем Copy Link. У Вас появится ссылка на данный файл.
Эту ссылку уже можете отправить продавцу.
Не открывается сайт Mediafire.com?
Кликаем по ссылочке https://chrome.google.com/webstore/category/extensions?utm_source=chrome-ntp-icon
В поле пишем Touch Vpn. Кликаем на него. Установить.
После этого, заходим на Ютуб. Выбираем ролик. Кликаем на значок в правом верхнем углу Touch Vpn.
Кликаем Connect. Ждем пока обновится страничка, если не обновляется, то кликаем Обновить страничку. И файл загрузится.
У вас имеется ссылочка на какой-то файл. Кликаем на нее. Нас спросят открыть ссылку, кликаем Да.
Откроется файл. На бесплатном пакете может быть много рекламы, на нее не обращаем внимание. Внизу у нас видно имя файла и рядом зеленая кнопка(download). Кликаем по ней и выбираем путь, где будите сохранять.
Если не скачивается. Кнопка для скачивания белая. Мы на ней кликаем на запись – Починить скачивание.
Так же на белой кнопке может быть надпись Все не скачивается. Кликаем Пробуем еще.
Если открываются дополнительные окна, все закрываем. Главное, чтобы была рядом с названием файла большая зеленая кнопка. Проверяем название, вес файла. Если не правильно, кликаем Отмена.
Это облачное хранилище. Создан в 2007году.
Доступ к файлам через интерфейс и с помощью специальных клиентов.
Принцип работы.
Пользователь создает папку и подключает ее с помощью клиента к сервису.
Доступ к файлам с любого устройства.
Минусы:
– бесплатно только 2 ГБ
– не очень ясен вопрос с безопасностью
– нельзя хранить персональные данные.
Плюсы:
– удобный интерфейс
– много функций
– гибкий.
Установка программы и пользование сервисом
Кликаем по ссылочке https://www.dropbox.com/
Можно зарегистрироваться и нажать Скачать(download).
Скачивание начнется автоматически, если не началось, то кликаем по ссылке restart the download.
Выбираем папку куда будите сохранять и кликаем Сохранить.
После этого запускаем. Кликаем по файлу двойным щелчком мышки. Запустить.
Затем кликаем Install. Установка будет проходить автоматически.
В появившемся окне можно создать аккаунт, поставив чикбокс около Idont have a Dropbox account. Кликаем Next.
Заполняем форму регистрации: имя, фамилия, e-mail и пароль и название компьютера.
Оно будет использовано для синхронизации, чтобы различать копии документов и для удобства сортировки. Кликаем Next.
В следующем окне Вам предложат три варианта тарифного плана. Кликаем по нужному и Next.
Далее выбираем тип установки: Typical(типичная, с настройками по умолчанию), Advanced(расширенная). Я выбираю первый вариант и кликаем Install.
Вам будет предложено посмотреть небольшое руководство на английском языке, чтобы отказаться кликаем Skip (пропустить) и Finish (завершить).
После установки в области уведомлений появится значок приложения. Он некоторое время будет отображаться в виде двунаправленных стрелок – это идет процесс синхронизации файлов.
Читать дальше