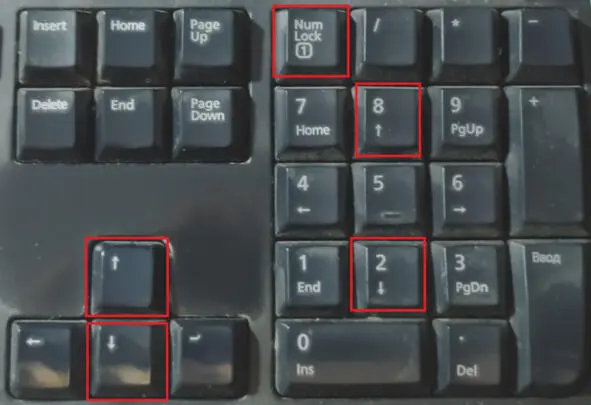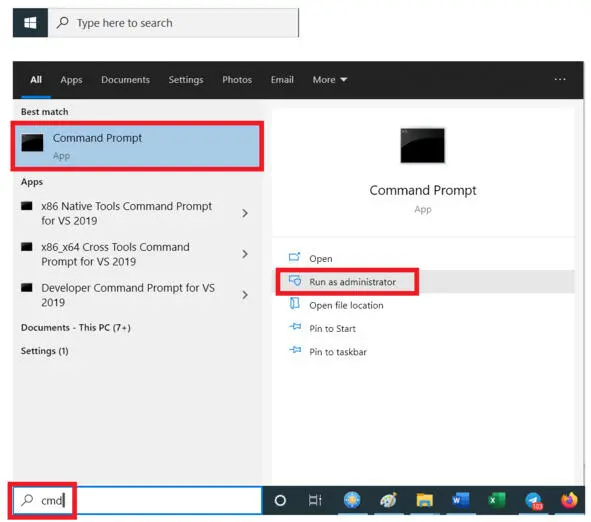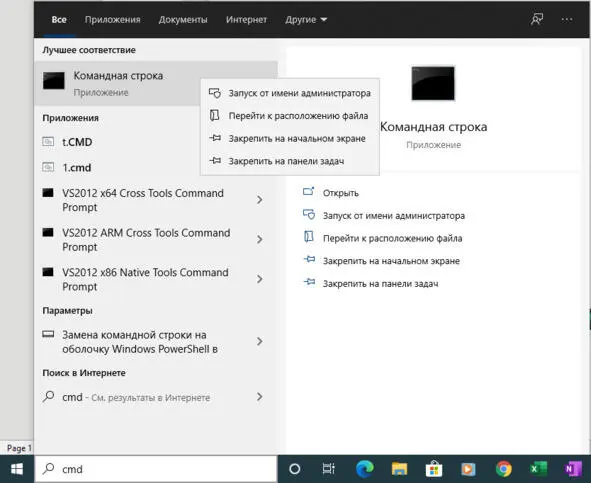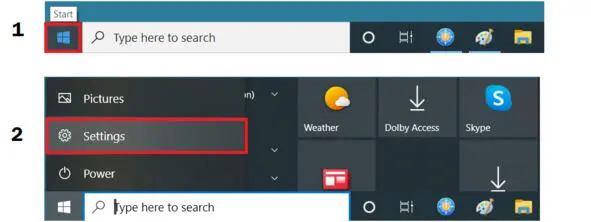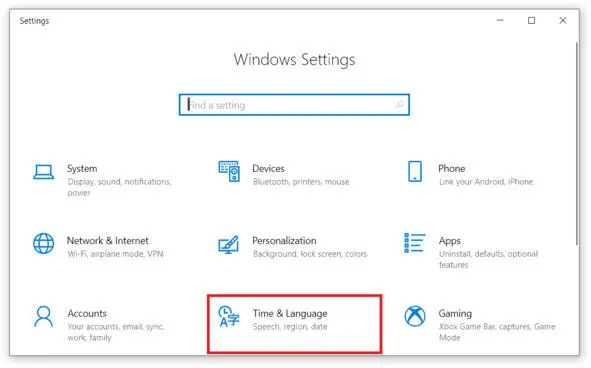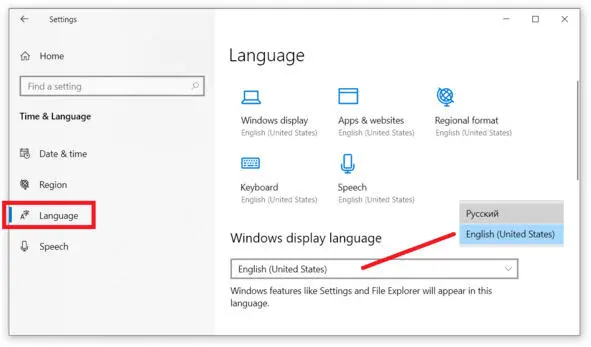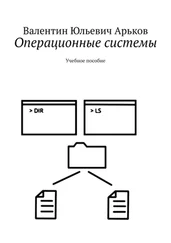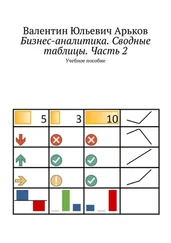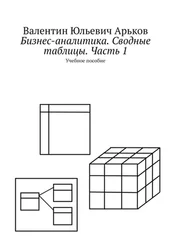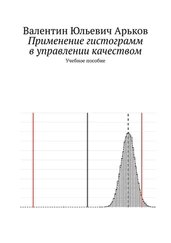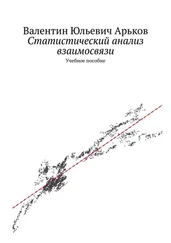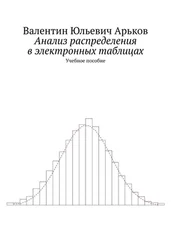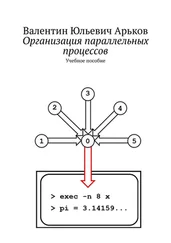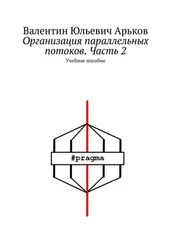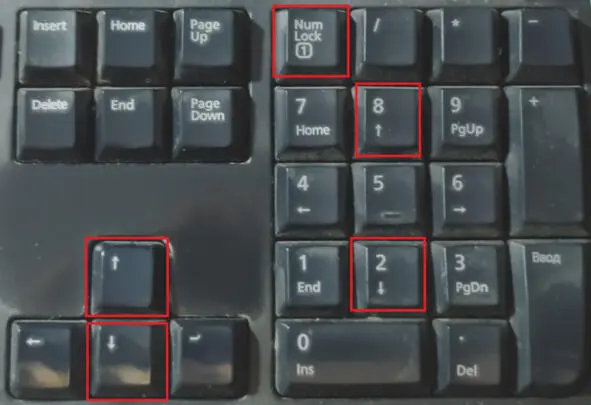
Рис. Два вида стрелок
Задание. Просмотрите в Википедии статью NumLockи выясните, как расшифровывается это название.
Задание. Найдите клавишу NumLockи ознакомьтесь с её работой. Обратите внимание на индикатор NumLock.
Задание. Верните предыдущую команду и нажмите Enter. Повторите несколько раз.
В правой части командного окна имеется полоса прокрутки.
Этот инструмент позволяет прокрутить окно на несколько экранов назад и ознакомиться с историей работы пользователя.
Если закрыть командное окно, история ввода команд будет потеряна.
Задание. Прокрутите командное окно вверх и вниз.
Задание. Введите команду exitи нажмите Enter.
Запуск командного окна через поиск
Второй способ запустить командное окно – воспользоваться поиском. В левом нижнем углу экрана находим окно поиска [ Type here to search] и вводим название команды cmd, см. рис.
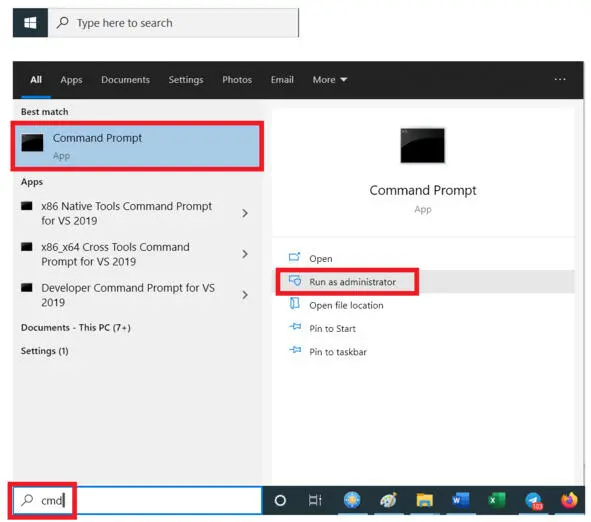
Рис. Запуск через поиск (EN)
Указав на нужное приложение и нажав правую кнопку мыши, получаем контекстное меню. Как видим, оно дублирует варианты действий, предложенные в правой части окна с результатами поиска, см. рис.
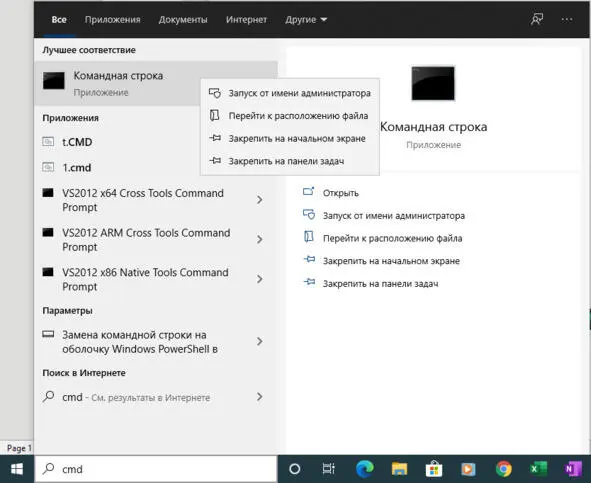
Рис. Контекстное меню (RU)
Нам сразу предлагают запустить Command Prompt. Буквально это выражение означает «Приглашение к вводу команд». Здесь оно означает «Командная строка» или «Командное окно». Слово App – это сокращение от слова Application (Software) – «Прикладная программа».
В русскоязычном варианте ОС видим название Командная строка.
Задание. Просмотрите в Википедии статью Application software. Переключитесь на русскоязычную версию статьи. Обратите внимание на термины, которыми называют программы.
В данном варианте запуска у нас появляются дополнительные возможности. Можно запустить командное окно с правами системного администратора:
Запуск от имени администратора
Run as administrator
Это может быть полезно при установке или настройке некоторых программ, когда ОС ограничивает права обычного пользователя.
Творческое задание. Просмотрите в Википедии русскоязычную статью rootи англоязычную статью Superuser. Выясните, какие плюсы и минусы могут быть у доступа с правами администратора.
Windows 10 позволяет переключить язык интерфейса без переустановки ОС.
Это может быть полезно при работе с некоторыми программами. Например, автору приходилось переключаться на русскоязычный интерфейс для заполнения налоговой декларации с помощью официального приложения ФНС. Но технологии меняются очень быстро, и сейчас можно заполнить налоговую декларацию в облаке – через диалоговое окно веб-сайта – без установки программы.
Работа с англоязычным интерфейсом помогает освоить английский язык и привыкнуть к компьютерной терминологии. Как говорят программисты, «в английском языке все слова взяты из языка С++».
Кроме того, чтение справки на английском позволяет быстрее сообразить, что означают сокращённые названия команд и их параметров. Мы увидим, что это первые буквы или начало английских слов. Так будет гораздо легче освоить работу с компьютером – все названия становятся более понятными и даже очевидными.
Чтобы переключить язык интерфейса ОС, вызываем настройки: Start – Settings, см. рис.
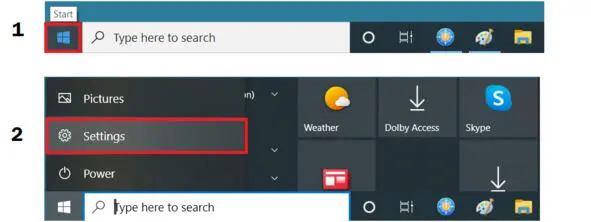
Рис. Вызов настроек ОС
Далее в меню настроек ОС выбираем настройки языка: Time & Language, см. рис.
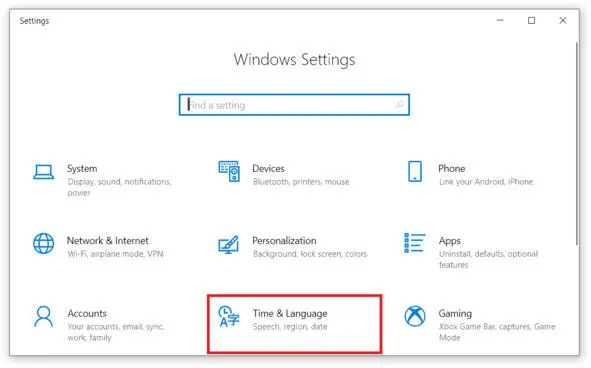
Рис. Меню настроек ОС
Переходим в раздел настройки языка Languageи выбираем нужный язык, см. рис.
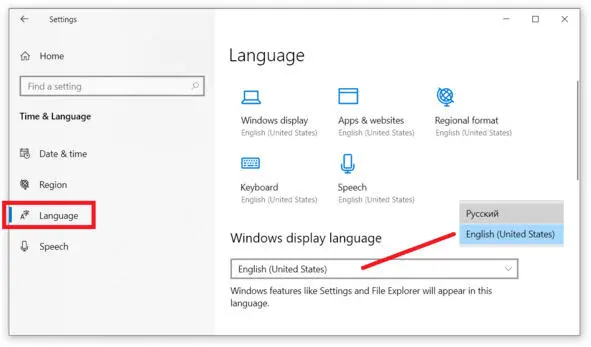
Рис. Выбор языка интерфейса ОС
Читать дальше