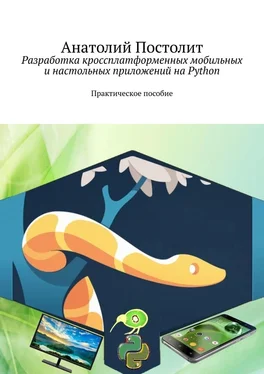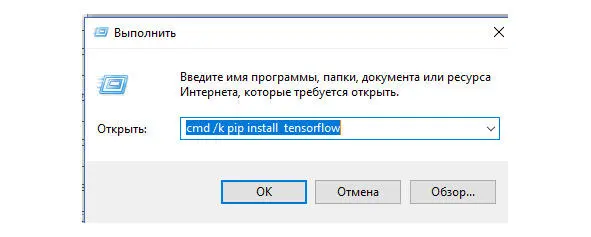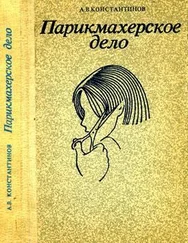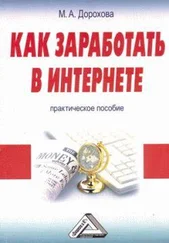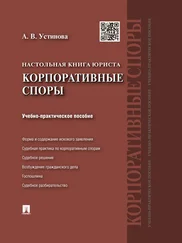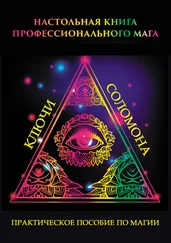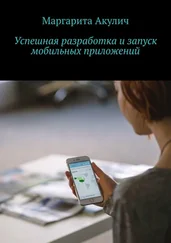1 ...6 7 8 10 11 12 ...35 В рамках Python все эти задачи автоматизированы и решены. Существует так называемый Python Package Index (PyPI) – репозиторий, открытый для всех разработчиков на Python, в котором вы можете найти пакеты для решения практически любых задач. При этом у вас отпадает необходимость в разработке и отладке сложного программного кода – вы можете воспользоваться уже готовыми и проверенными решениями огромного сообщества программистов на Python. Вам нужно просто подключить нужный пакет или библиотеку к своему проекту и активировать уже реализованный в них функционал. В этом и заключается преимущества Python перед другими языками программирования, когда небольшим количеством программного кода можно реализовать решение достаточно сложных практических задач. Там также есть возможность выкладывать свои пакеты. Для скачивания и установки нужных модулей в ваш проект используется специальная утилита, которая называется pip. Сама аббревиатура, которая на русском языке звучит как «пип», фактически раскрывается как «установщик пакетов» или «предпочитаемый установщик программ». Это утилита командной строки, которая позволяет устанавливать, переустанавливать и деинсталлировать PyPI пакеты простой командой pip.
1.4.2. Менеджер пакетов в Python – pip
Менеджер пакетов pip – это консольная утилита (без графического интерфейса). После того, как вы ее скачаете и установите, она пропишется в PATH и будет доступна для использования. Эту утилиту можно запускать как самостоятельно – например, через терминал в Windows или Linux, а также в терминальном окне PyCharm командой:
> pip < аргументы >
pip можно запустить и через интерпретатор Python:
> python -m pip <���аргументы>
Ключ -m означает, что мы хотим запустить модуль (в нашем случае pip).
При развертывании современной версии Python (начиная с Python 2.7.9 и более поздних версий), pip устанавливается автоматически. В PyCharm проверить наличие модуля pip достаточно просто – для этого нужно войти в настройки проекта через меню File | Settings | Project Interpreter. Модуль pip должен присутствовать в списке загруженных пакетов и библиотек (рис. 1.22).
Рис. 1.22.Проверка наличия в проекте модуля pip
В случае отсутствия в списке этого модуля последнюю его версию можно загрузить, нажав на значок + в правой части окна и выбрав модуль pip из списка (рис. 1.23).
Рис. 1.23.Загрузка модуля pip
1.4.3. Использование менеджера пакетов pip
Здесь мы рассмотрим основные варианты использования pip: установку пакетов, удаление и обновление пакетов.
Pip позволяет установить самую последнюю версию пакета, конкретную версию или воспользоваться логическим выражением, через которое можно определить, что вам, например, нужна версия не ниже указанной. Также есть поддержка установки пакетов из репозитория. Рассмотрим, как использовать эти варианты (здесь Name – это имя пакета).
– Установка последней версии пакета:
> pip install Name
– Установка определенной версии:
> pip install Name==3.2
– Установка пакета с версией не ниже 3.1:
> pip install Name> =3.1
– Для того чтобы удалить пакет, воспользуйтесь командой:
> pip uninstall Name
– Для обновления пакета используйте ключ – upgrade:
> pip install – upgrade Name
– Для вывода списка всех установленных пакетов служит команда:
> pip list
– Если вы хотите получить более подробную информацию о конкретном пакете, то используйте аргумент show:
> pip show Name
– Если вы не знаете точного названия пакета или хотите посмотреть на пакеты, содержащие конкретное слово, то вы можете это сделать, используя аргумент search:
> pip search «test».
Если вы запускаете pip в терминале Windows, то терминальное окно автоматически закроется после того, как эта утилита завершит свою работу. При этом вы просто не успеете увидеть результаты ее работы. Чтобы терминальное окно не закрывалось автоматически, команды pip нужно запускать в нем с ключом /k. Например, запуск процедуры установки пакета tensorflow должен выглядеть так, как показано на рис. 1.24.
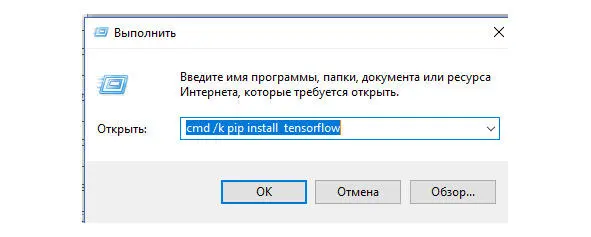
Рис. 1.24.Выполнение команды модуля pip в терминальном окне Windows
Если же пакет pip запускается из терминального окна PyCharm, то в использовании дополнительных ключей нет необходимости, так как терминальное окно после завершения работы программ не закрывается. Пример выполнения той же команды в терминальном окне PyCharm показан на рис. 1.25.
Читать дальше