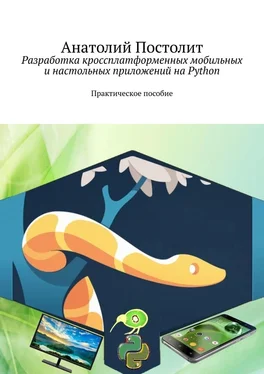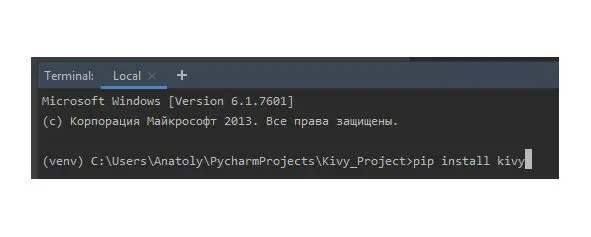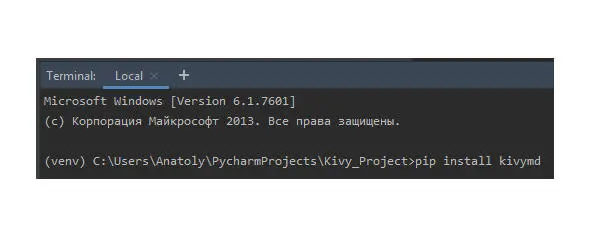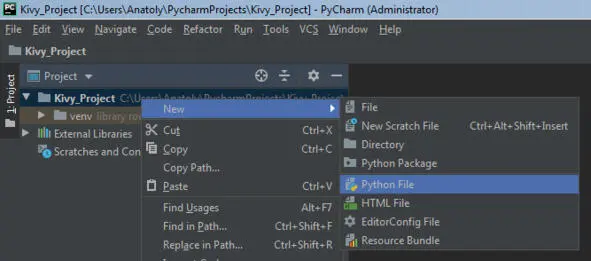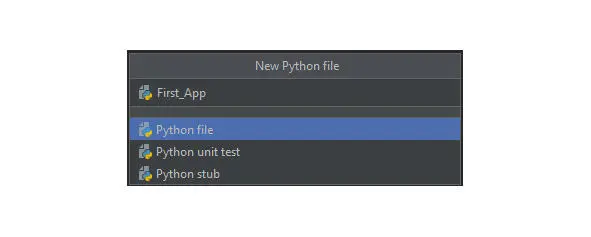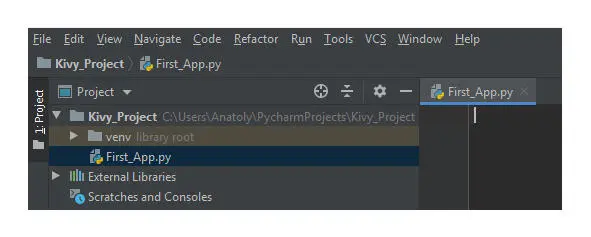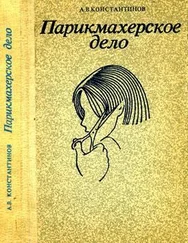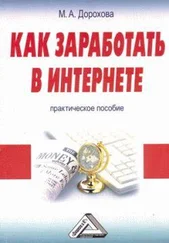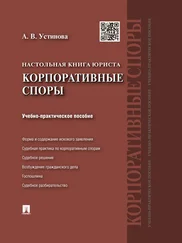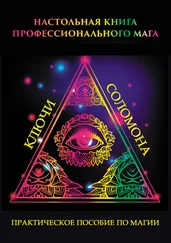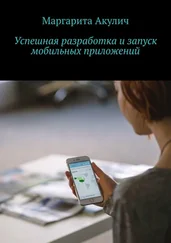1 ...8 9 10 12 13 14 ...35 Для установки вышеназванных пакетов вторым способом (с использование диспетчера пакетов pip) достаточно войти в окно терминала среды PyCharm. Для подключения пакета Kivy, набрать команду- pip install kivy (рис.1.35), и нажать клавишу Enter.
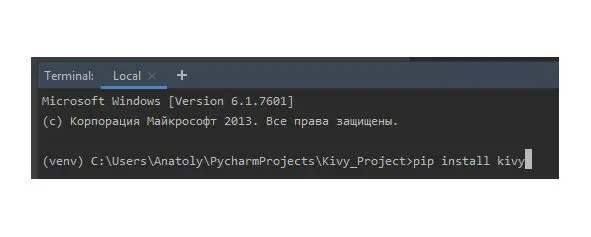
Рис. 1.35.Добавление библиотек Kivy в список подключенных библиотек в окне терминала PyCharm
Аналогично, для подключения пакета KivyMD в окне терминала среды PyCharm нужно набрать команду – pip install kivymd (рис.1.36), и нажать клавишу Enter.
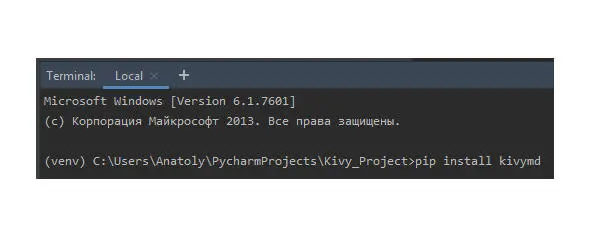
Рис. 1.36.Добавление библиотек KivyMD в список подключенных библиотек в окне терминала PyCharm
После этих действий все необходимые компоненты будут подключены к созданному проекту.
Примечание.
Следует обратить внимание, что некоторые из требуемых зависимостей могут быть не включены в устанавливаемый пакет (это зависит от типа и версии операционной системы вашего компьютера и от версии Python). Если возникнут проблемы при запуске написанных программных модулей, то вы можете использовать следующие дополнительные команды для установки необходимых отсутствующих библиотек, чтобы исправить возникающие ошибки:
pip install kivy-deps.angle;
pip install kivy-deps.glew;
pip install kivy-deps.gstreamer;
pip install kivy-deps.sdl2.
Теперь у нас есть минимальный набор инструментальных средств, который необходим для разработки мобильных приложений на языке Python. Впрочем, в процессе рассмотрения конкретных примеров нам понадобится загрузка еще ряда дополнительных пакетов и библиотек. Их описание и процедуры подключения будут представлены в последующих главах.
1.6. Первые приложения на Kivy и KivyMD
Начнем изучение Kivy с написания простейшего приложения, состоящего всего из пяти строчек программного кода. В предыдущем разделе мы создали проект с именем Kivy_Project, теперь в этом проекте создадим новый Python файл с именем First_App. Для этого в созданном нами проекте кликнем правой кнопкой мыши на имени проекта и в появившемся меню выберем опции: New-> Python File (рис.1.37).
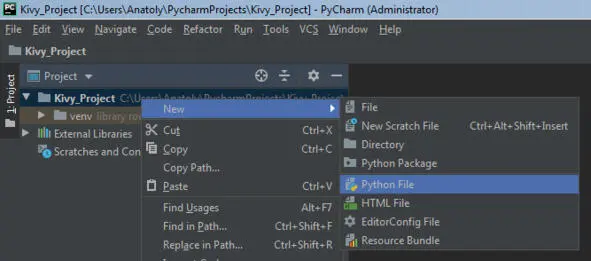
Рис. 1.37.Создание Python файла в среде PyCharm
В появившемся окне зададим имя новому файлу – First_App (рис.1.38)
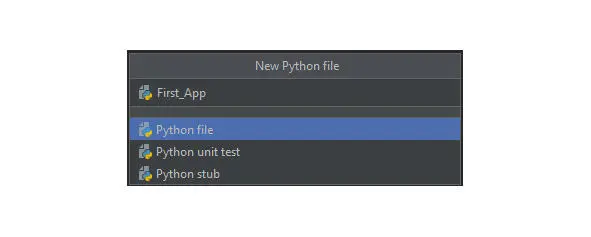
Рис. 1.38.Задание имени Python файлу, создаваемому в среде PyCharm
После того, как будет нажата клавиша Enter, будет создан пустой файл с именем First_App.py (рис.1.39).
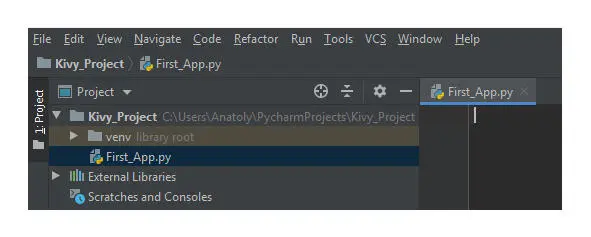
Рис. 1.39.Python файл с именем First_App.py, созданный в среде PyCharm
Теперь в открывшемся окне редактора файле First_App.py, наберем следующий программный код (листинг 1.1).
Листинг 1.1. Программный код простейшего приложения на Kivy (модуль First_App.py)
import kivy. app # импорт фрейморка kivy
class TestApp (kivy. app. App): # формирование базового класса
…… …… … …… …… …… … … … … приложения
……pass
app = TestApp () # создание объекта (приложения app) на основе
…… …… …… …… …… базового класса
app.run () # запуск приложения
В первой строке был выполнен импорт модулей, обеспечивающих работу приложений на Kivy (import kivy. app). Далее был сформирован базовый класс приложения с именем TestApp. Пока это пустой класс, внутри которого не выполняется никаких действий. В следующей строке на основе базового класса «kivy. app. App» создан объект app – по сути это и есть наше первое приложение. И, наконец, в последней строке с использованием метода run будет осуществлен запуск приложения с именем app. Вот собственно и все.
Примечание.
Одна из особенностей Python заключается в том, что для оформления блоков кода вместо привычных фигурных скобок, как в C, C ++, Java, используются отступы (или табуляция). Отступы – важная концепция языка Python и без правильного их оформления в программе будут возникать ошибки. В IDE PyCharm пробелы (отступы) формируются автоматически, поэтому программистам проще отслеживать правильность расстановки пробелов. Если вы переносите программный код примеров на свой компьютер из листингов данной книги, то внимательно проверяйте правильность расстановки отступов. В листингах программ наличие отступов условно показаны многоточием.
Читать дальше