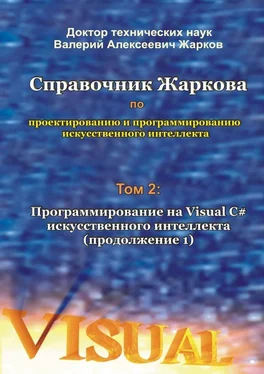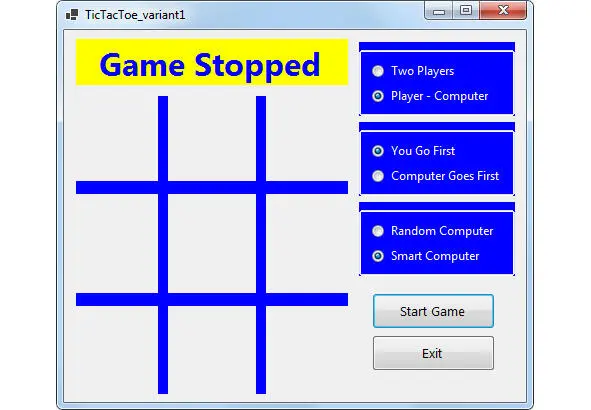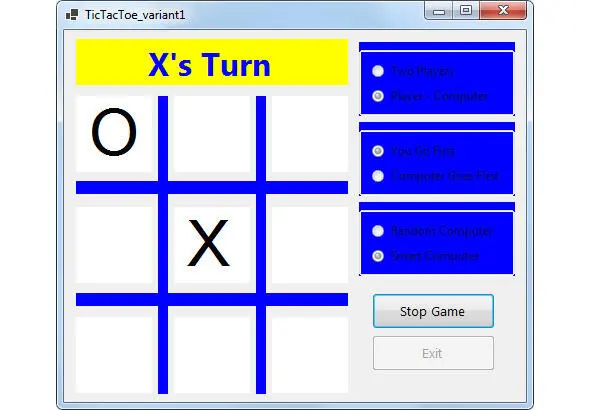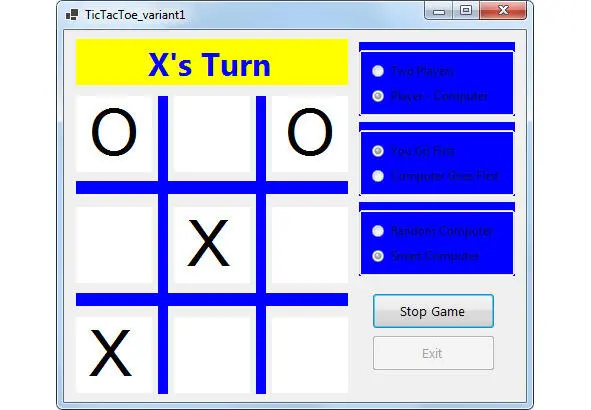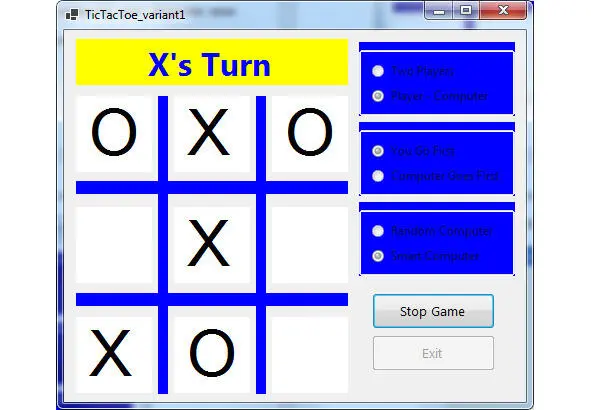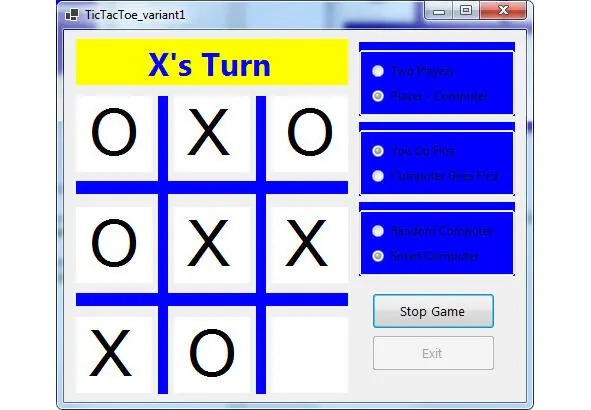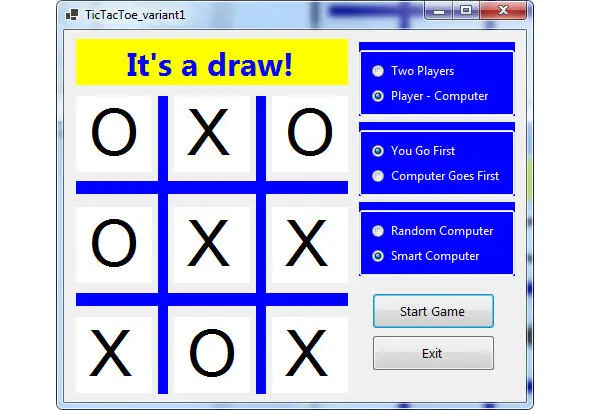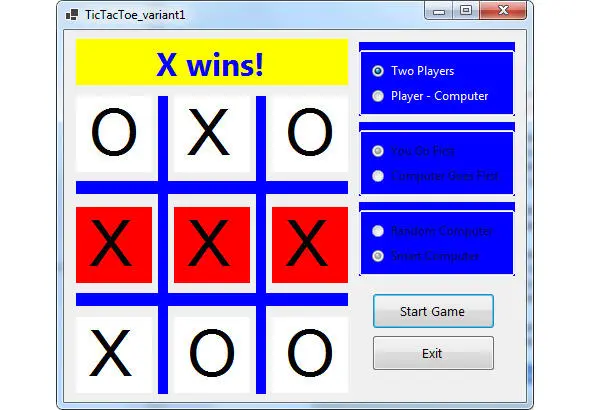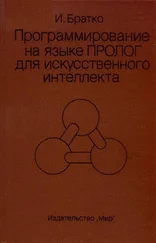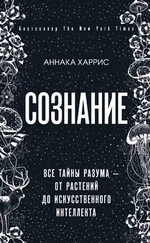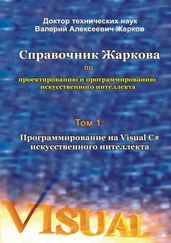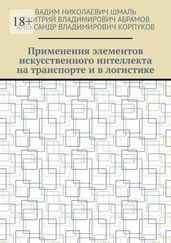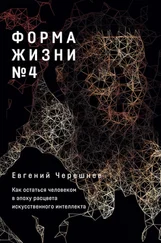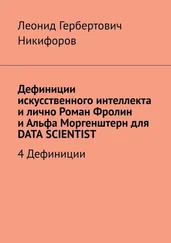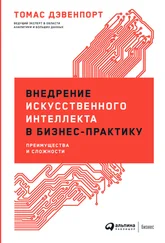2. Нажимаем кнопку Start Game, чтобы начать играть. Его заголовок изменится (теперь читаем как Stop Game) и групповые блоки опций, и кнопка Exit станет отключённой (рис. 11.2). Метка Label наверху сетки говорит, что очередь за X. X всегда идёт сначала в этой игре (является ли это Вами, как человеческим игроком, или компьютером).
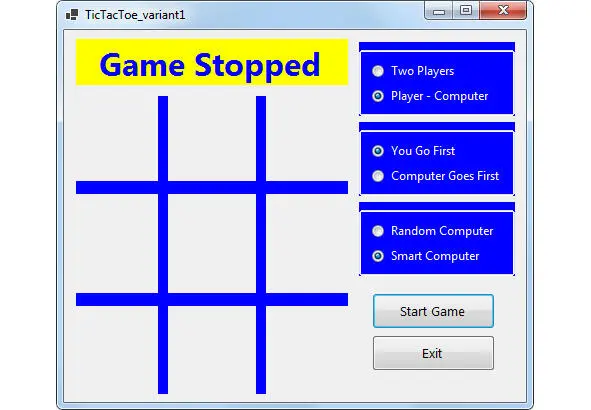
Рис. 11.1.
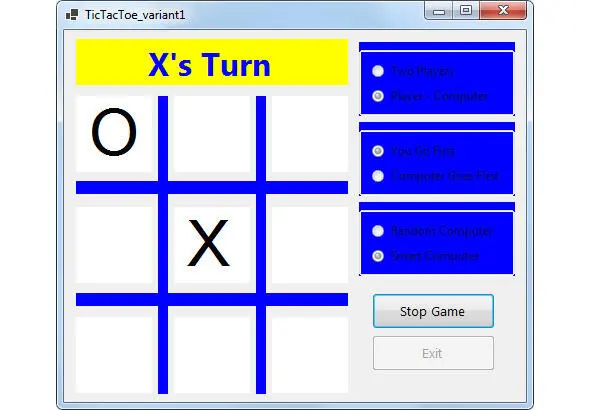
Рис. 11.2.
В этом состоянии игры мы нажимаем на желаемый квадрат. Компьютер тогда поместит свою метку, передавая нам очередь. После каждой метки плата исследована на победу или ничью. Вы продолжаете чередовать игру, пока нет победы, сетка полна или пока Вы не нажимаете Stop Game. Игра работает таким же путём для двух игроков, с этими двумя игроками, чередующими щелчки, отмечающие сетку.
3. Вводим метку (Х); я выбрал центральный квадрат, и компьютер сразу поместил свою метку (O) в левом верхнем углу (рис. 11.2).
4. Я пробую левый нижний угол, а компьютер блокирует меня от победы (рис. 11.3).
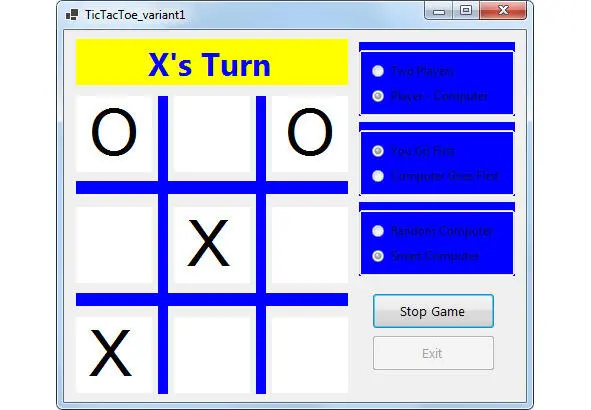
Рис. 11.3.
5. Я блокирую возможную победу компьютера путём помещения X в среднее поле верхнего ряда. Затем компьютер блокирует меня с перемещением к середине нижнего ряда (рис. 11.4).
Похоже, здесь никто не собирается победить.
6. Я продолжаю играть, ставлю X направо от средней строки.
7. Компьютер блокируем меня, ставя О слева в среднем ряду (рис. 11.5).
8. Я ставлю X в оставшейся клетке, мы закончили вничью (рис. 11.6).
Похоже, компьютер довольно умён, у компьютера сложно выиграть.
Так по очереди Игрок и Компьютер стараются получить как можно больше побед за установленное заранее Игроком количество игр.
После любой победы Компьютера в игру может вступить новый (из очереди) Игрок.
9. Чтобы в игре участвовали два игрока (для варианта игры Игрок 1 – Игрок 2), следует выбрать переключатель Two Players. Далее Игрок 1 играет против Игрока 2 по приведённым выше правилам. Если выбрать переключатель Random Computer или Two Players, то можно победить компьютер или второго игрока (рис. 11.7).
10. Нажмите Exit для остановки игры.
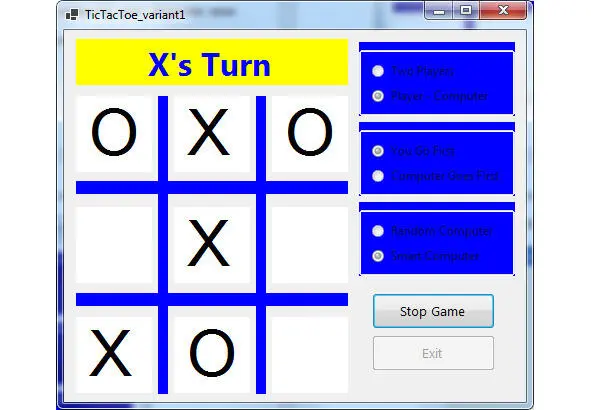
Рис. 11.4.
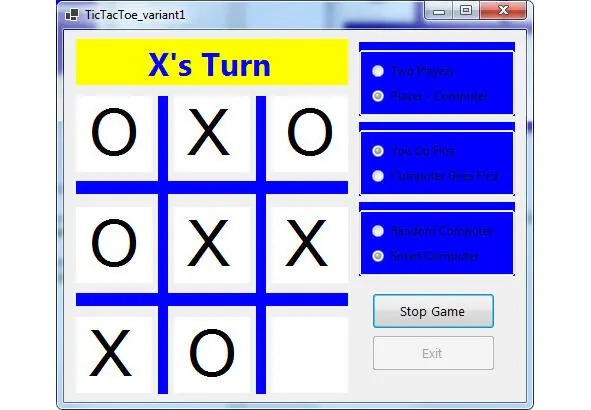
Рис. 11.5.
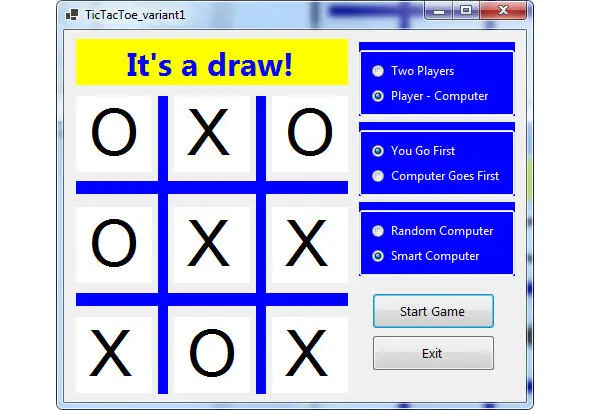
Рис. 11.6.
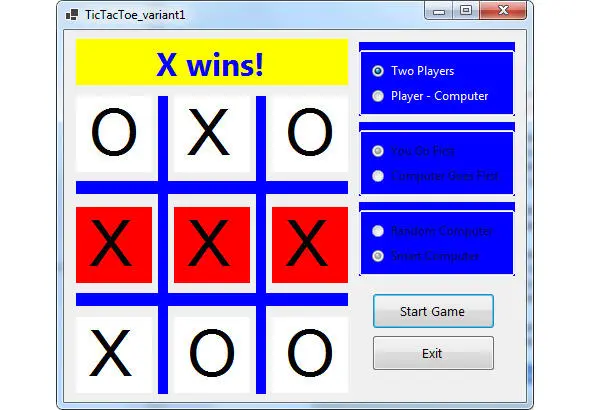
Рис. 11.7.
На основании этих правил можно сформулировать другие правила, и любые правила ввести в справочную форму, которую можно разработать по приведённым в других главах методикам.
Создаём проект по обычной схеме: в VS в панели New Project в окне Project types выбираем тип проекта Visual C#, Windows, в окне Templates выделяем шаблон Templates, Visual C#, Windows Classic Desktop, Windows Forms App (.NET Framework), в окне Name записываем любое имя проекта, например, TicTacToe_variant1 и щёлкаем OK. Создаётся проект, появляется форма Form1 на экране в режиме проектирования.
C панели инструментов Toolbox переносим на форму элементы управления Control и устанавливаем для формы и элементов управления следующие свойства:
Form1 Form:
Property Name Property Value
Name frmTicTacToe
BackColor White
Text TicTacToe_variant1
FormBorderStyle Fixed Single
StartPosition CenterScreen
Size 478; 410
label1 Label:
Property Name Property Value
Name lblMessage
AutoSize False
BackColor Yellow
ForeColor Blue
BorderStyle Fixed3D
Font Style Bold
Font Size 24
Text X’s Move
TextAlign MiddleCenter
Location 12; 9
Size 272; 46
label2 Label:
Property Name Property Value
Name lblBox1
Font Microsoft Sans Serif; 48pt
AutoSize False
BorderStyle None
Font Size 48
Text X
TextAlign MiddleCenter
Location 12; 66
Size 76; 76
label3 Label:
Property Name Property Value
Name lblBox2
Font Microsoft Sans Serif; 48pt
AutoSize False
BorderStyle None
Font Size 48
Text X
TextAlign MiddleCenter
Location 110; 66
Size 76; 76
label4 Label:
Property Name Property Value
Name lblBox3
Font Microsoft Sans Serif; 48pt
AutoSize False
BorderStyle None
Font Size 48
Text X
TextAlign MiddleCenter
Location 208; 66
Size 76; 76
label5 Label:
Property Name Property Value
Name lblBox4
Font Microsoft Sans Serif; 48pt
AutoSize False
BorderStyle None
Font Size 48
Text X
TextAlign MiddleCenter
Location 12; 177
Size 76; 76
Читать дальше