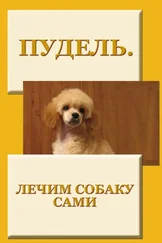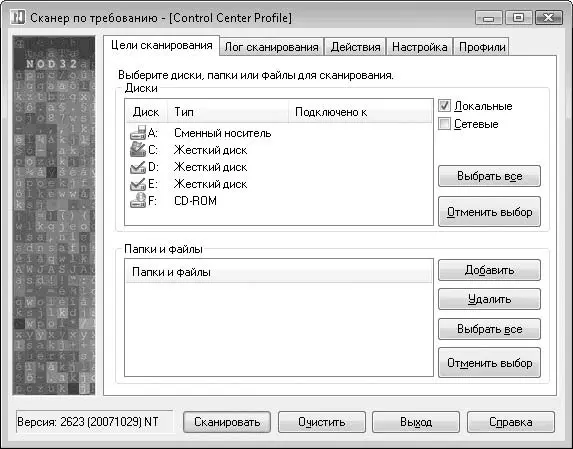
Рис. 4.13.Настройка объектов сканирования
В этом окне также настраивают параметры сканирования, в частности шаблоны файлов и методы диагностики, для чего необходимо перейти на вкладку Настройка (рис. 4.14). На вкладке Действия можно указать программе, что делать в случае обнаружения вируса.
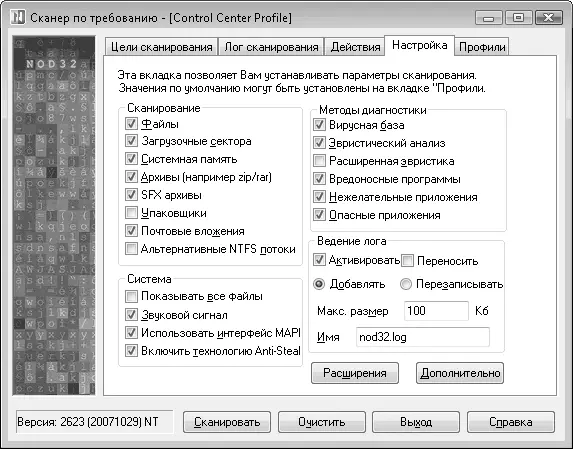
Рис. 4.14.Указываем параметры сканирования
Чтобы запустить процесс сканирования, необходимо нажать кнопку Сканировать. Ход сканирования будет отображаться на вкладке Лог сканирования (рис. 4.15). Сюда программа будет записывать все нестандартные ситуации: ошибки при открытии файлов, сообщения о повреждении архивов, об обнаружении вирусов, о выполненных действиях и т. д.
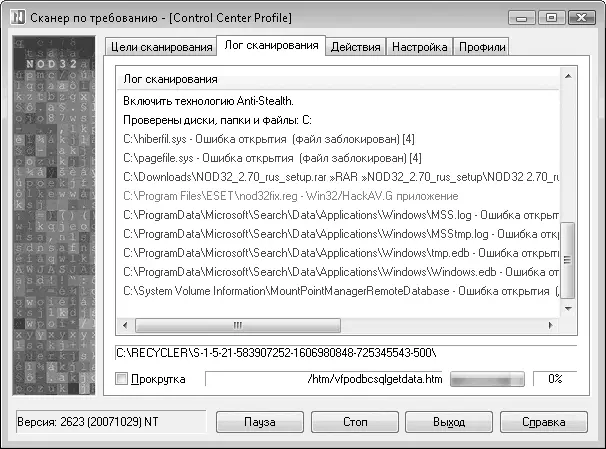
Рис. 4.15.Программа записывает результаты сканирования
При обнаружении вируса программа сообщит об этом с помощью окна, показанного на рис. 4.16, и спросит у пользователя, что делать в этой ситуации. Появление такого окна – стандартная настройка программы. Чтобы автоматизировать проверку, можно соответствующим образом настроить приложение, например, на удаление файла или «лечение» от вируса. В этом случае никакие дополнительные окна возникать не будут. Если с зараженным файлом ничего на данный момент сделать нельзя, программа поместит файл на карантин до дальнейшего разбирательства.
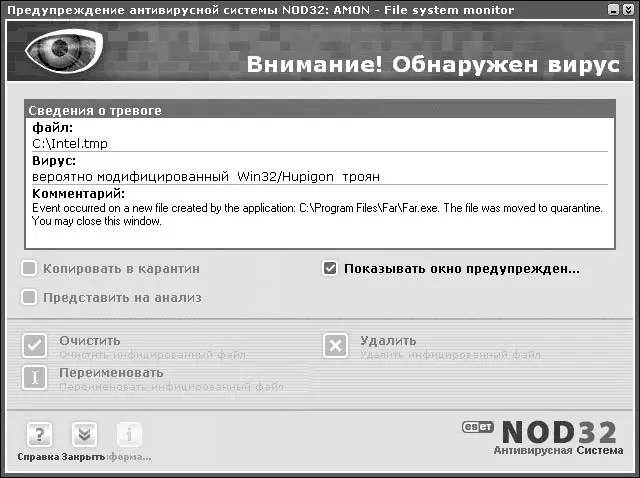
Рис. 4.16.Программа обнаружила вирус
После окончания сканирования в лог добавляются финальные строки, из которых можно узнать количество проверенных файлов и найденных вирусов, а также время, потраченное на проверку диска, и т. д.
Обновление программы происходит автоматически: для этого достаточно подключить компьютер к Интернету. Чтобы запустить внеплановое обновление антивирусных баз, если оно давно не выполнялось, достаточно выбрать в окне выбора модулей пункт Update и в появившемся окне щелкнуть на ссылке Обновить сейчас (рис. 4.17). По умолчанию программа автоматически подключится к первому доступному серверу с обновлением и попытается его оттуда скачать (чтобы обновление прошло успешно, вы должны быть зарегистрированы в качестве покупателя программы). Если система не смогла подключиться к серверу, она ищет другой сервер с необходимыми обновлениями.
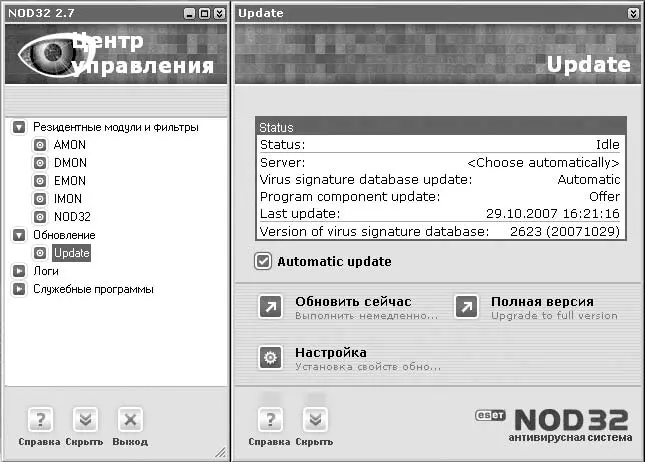
Рис. 4.17.Модуль обновления антивирусного пакета
Данная антивирусная программа отлично подходит не только для домашнего, но и для корпоративного использования, защищая от вирусных атак всю локальную сеть.
Doctor Web
Dr.Web – проверенная временем программа, которая всеми доступными методами борется с вирусами (рис. 4.18).
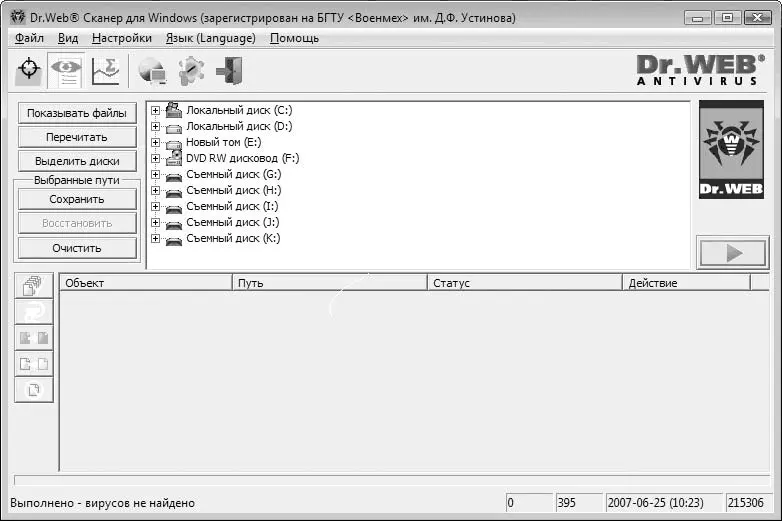
Рис. 4.18.Окно программы Dr.Web
В состав данного антивирусного пакета входит антивирусный сканер Dr.Web, резидентный «сторож» SpIDer Guard, почтовый «сторож» SpIDer Mail и планировщик проверок, которые загружаются автоматически со стартом операционной системы.
Большим плюсом программы является ежедневное автоматическое обновление антивирусной базы. Наличие эвристического анализатора позволяет отслеживать все вредоносные объекты и их любые изменения. Поиск и «лечение» таких объектов возможны не только в простых файлах, но и в архивах.
Программа позволяет проверять на наличие вирусов как диски, так и отдельные объекты. После выбора объект проверки помечается красным шариком и становится активной кнопка запуска сканера, меняя свой цвет на зеленый (рис. 4.19).
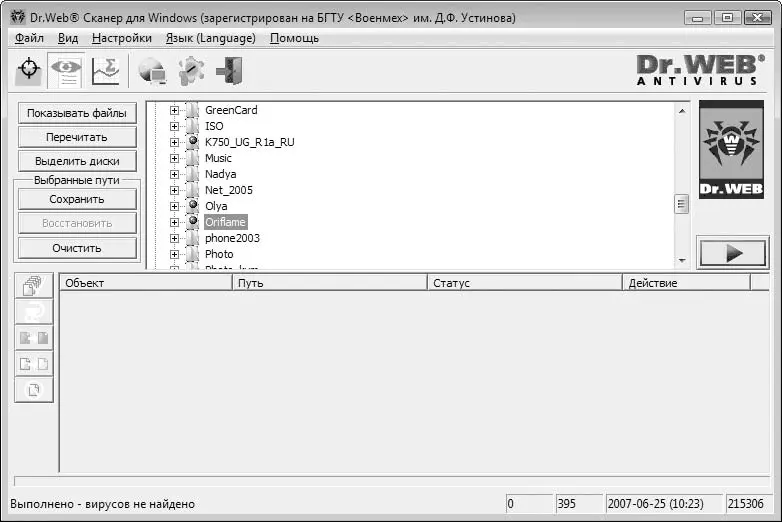
Рис. 4.19.Указываем объекты проверки
После запуска процесса программа проверяет все указанные объекты на наличие вирусов и другого вредоносного кода, а в случае обнаружения таковых выдает соответствующую запись в нижней части окна. Кроме того, вы в любой момент можете просмотреть статистику проверки по любому из указанных объектов. Для этого достаточно переключиться в режим статистики (нажать кнопку с изображением графика) и для переключения между объектами использовать кнопки с соответствующими надписями (рис. 4.20).
Читать дальше
Конец ознакомительного отрывка
Купить книгу

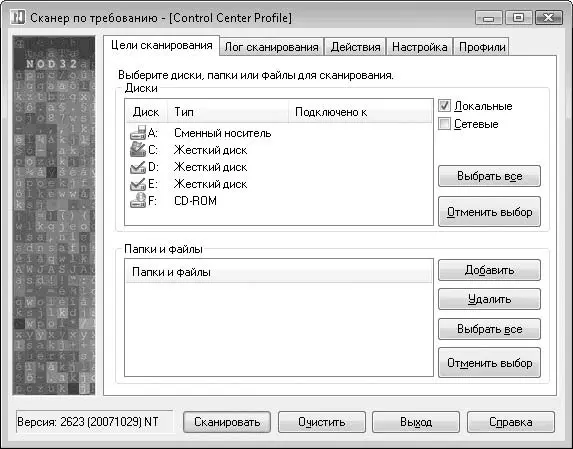
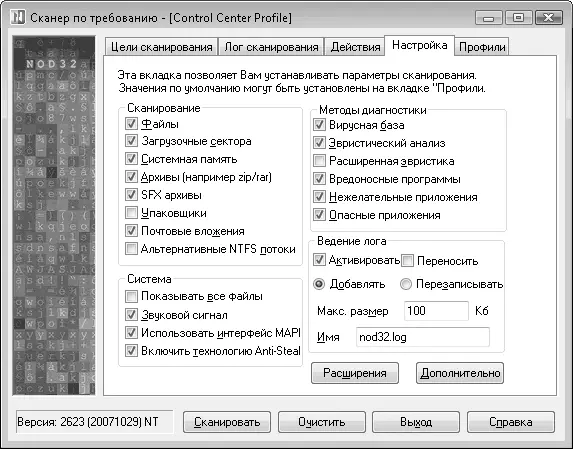
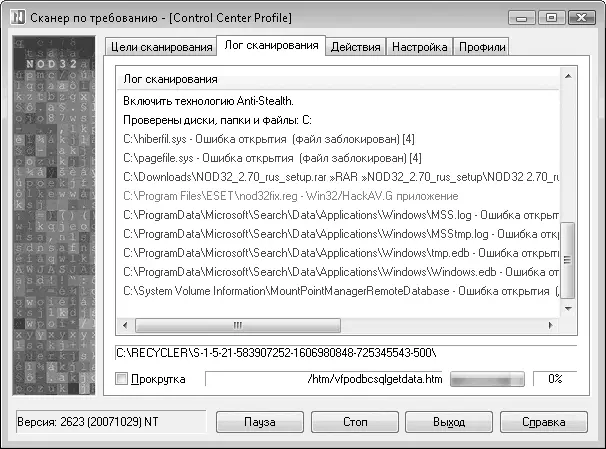
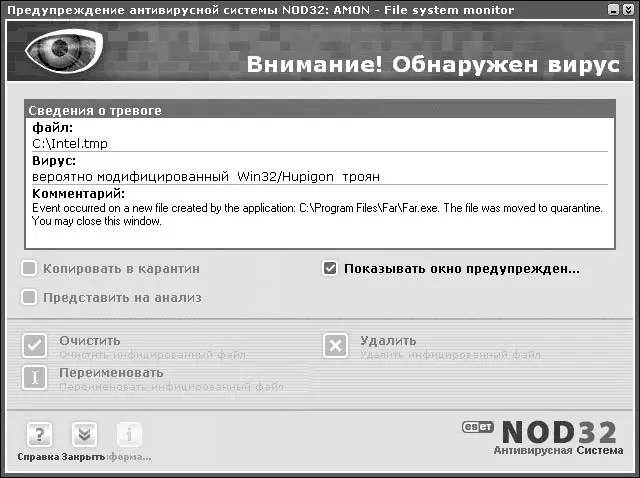
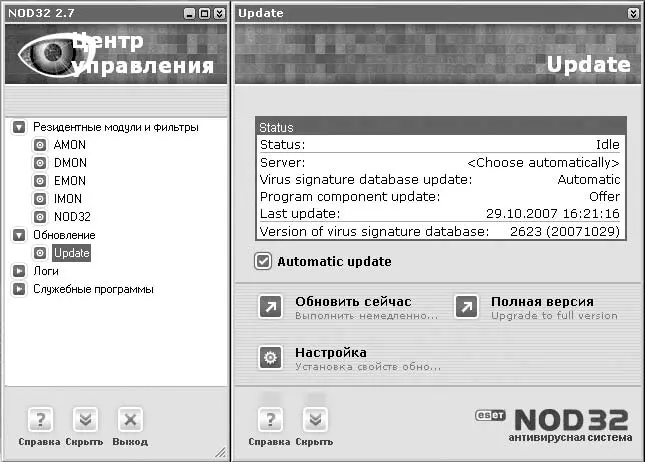
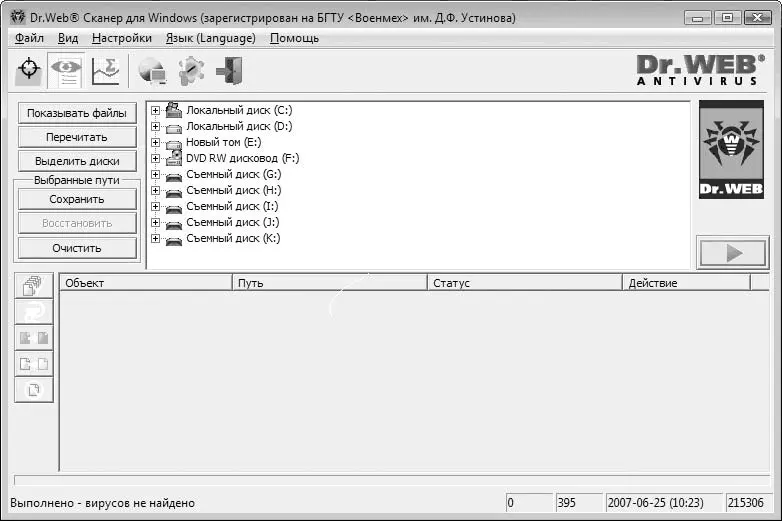
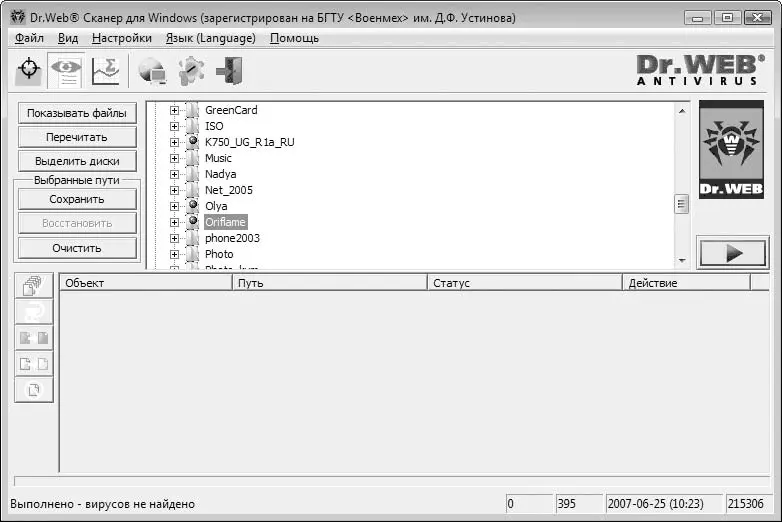






![Петр Добрянский - Дневник Ричарда Хоффа [litres самиздат]](/books/437190/petr-dobryanskij-dnevnik-richarda-hoffa-litres-sami-thumb.webp)
![Петр Лопатовский - Дом, который построил Грин [litres самиздат]](/books/437468/petr-lopatovskij-dom-kotoryj-postroil-grin-litre-thumb.webp)