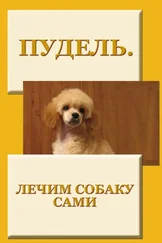Чтобы открыть Защитник Windows, используйте Панель управления. Щелкните на ссылке Безопасность, после чего – на значке Защитник Windows. Вы увидите перед собой окно с предельно простым интерфейсом (рис. 4.7). Здесь вы можете узнать о времени последней проверки и о периодичности автоматических проверок.
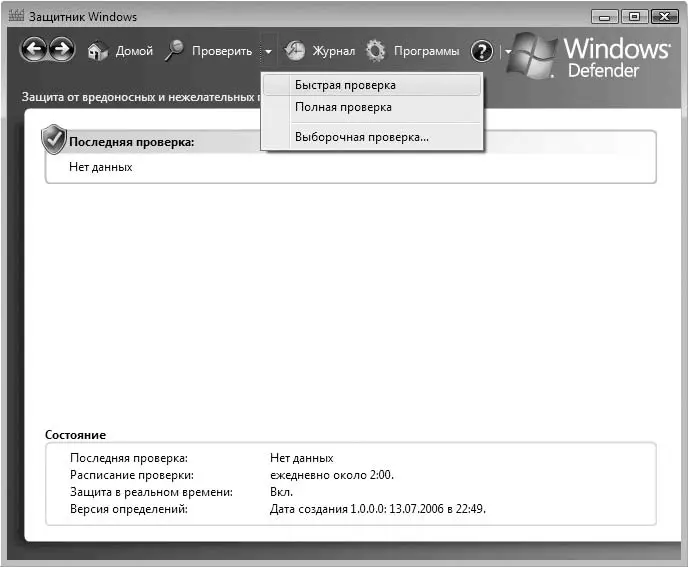
Рис. 4.7.Окно Защитник Windows
Защитник Windows предоставляет возможность внеплановой проверки компьютера, для чего необходимо щелкнуть на кнопке Проверить в верхней части окна. Здесь вам предложат на выбор три варианта сканирования.
• Быстрая проверка.Выбрав данный пункт, вы запустите быструю проверку компьютера. Этот вариант включает в себя проверку лишь наиболее важных объектов реестра и системы.
• Полная проверка.Данный тип подразумевает полную проверку системы и занимает достаточно много времени, что зависит от количества накопителей, разделов жесткого диска и файлов.
• Выборочная проверка.Этот вариант проверки подразумевает проверку только тех объектов, которые явным образом указывает сам пользователь.
Более детально рассмотрим третий вариант проверки, поскольку он является самым гибким и позволяет проверять только отдельные объекты, например носитель в приводе DVD.
После выбора варианта Выборочная проверка появляется окно (рис. 4.8), где необходимо установить переключатель в положение Проверка выбранных дисков и папок и нажать кнопку Выбрать.
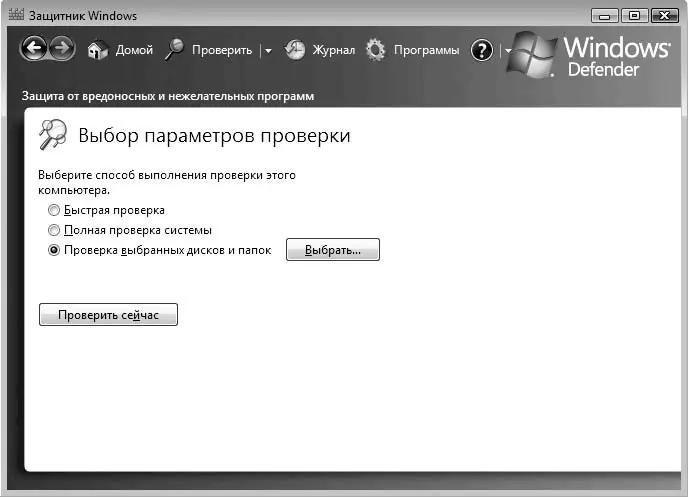
Рис. 4.8.Для продолжения нажимаем кнопку Выбрать
После этого появится окно, где нужно установить флажки объектов, которые требуется проверить (рис. 4.9). Сделав это, нажмите кнопку ОК.
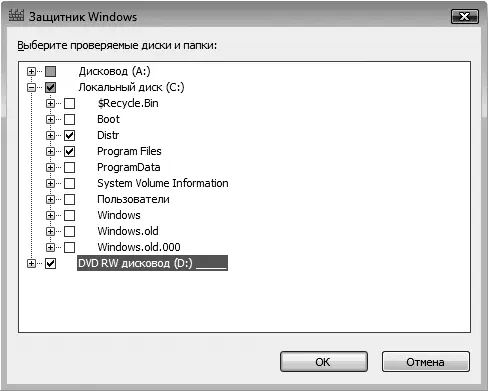
Рис. 4.9.Отмечаем объекты проверки
Сразу после этого начнется проверка всех указанных объектов. Данный процесс сопровождается появлением в окне информации о текущем проверяемом объекте, времени начала и продолжительности проверки, а также количестве проверенных объектов.
Чтобы остановить проверку, достаточно нажать кнопку Остановить проверку.
После окончания проверки вы увидите итоговую информацию: время, затраченное на сканирование, и количество проверенных объектов (рис. 4.10). Если будут найдены подозрительные объекты, вы увидите информацию об их количестве.
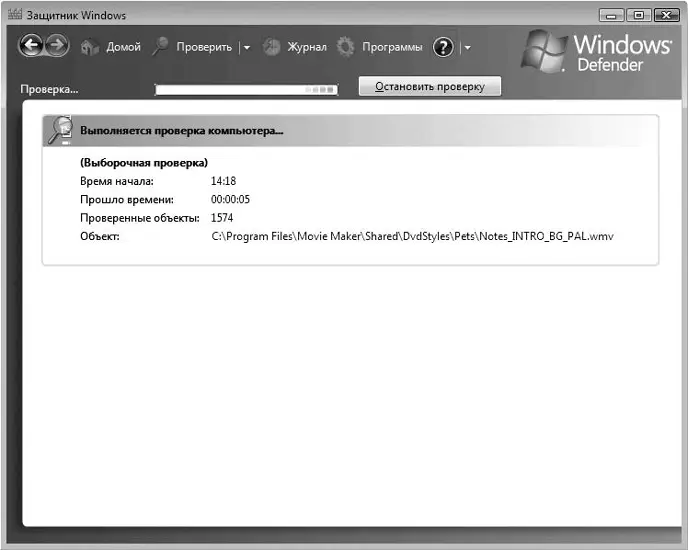
Рис. 4.10.Проверка окончена
Настраиваемых параметров в Защитнике Windows достаточно много. Чтобы открыть соответствующее окно, щелкните на ссылке Программы в верхней части окна. В появившемся окне щелкните на ссылке Параметры, и вы увидите следующие параметры.
• Автоматическая проверка.В данной области находятся параметры, позволяющие настроить плановую проверку компьютера. Так, здесь можно выбрать время, периодичность и тип проверки, а также указать, нужно ли использовать действия по умолчанию. Если вы не хотите выполнять плановую проверку компьютера, ее можно отключить, сняв флажок Автоматически проверять компьютер (рекомендуется).
• Действия по умолчанию.С помощью этих параметров вы можете настроить действия, применяемые к объектам высокого, среднего и низкого уровня безопасности. Для этого достаточно раскрыть список напротив каждого параметра и выбрать необходимый вариант:
Действие по умолчанию, Игнорировать или Удалить. Кстати, более детально об уровнях опасности вы прочтете, если перейдете по ссылке Об уровнях оповещений Защитника Windows. [2]
Совет
Для объектов, имеющих высокий уровень опасности, рекомендуется выбрать действие Удалить, поскольку они представляют наибольшую опасность для компьютера.
• Параметры защиты в реальном режиме времени.С помощью параметров, расположенных в этой области, можно указать Защитнику Windows, за какими областями работы операционной системы нужно следить в реальном времени. Среди таковых, например, есть надстройки браузера, службы, выполнение приложений и т. д. Здесь же можно настроить режим оповещения Защитника Windows и отображение его значка в области уведомлений.
Читать дальше
Конец ознакомительного отрывка
Купить книгу

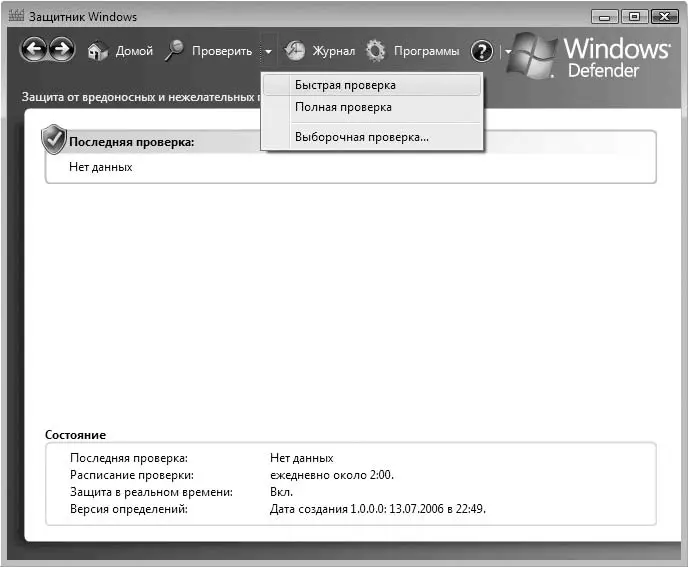
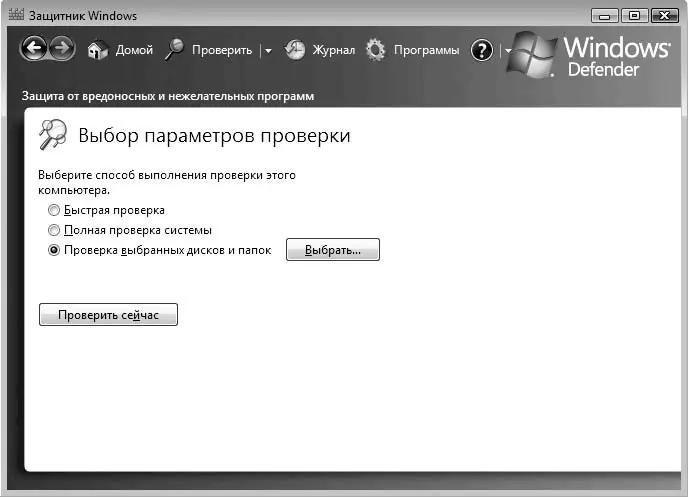
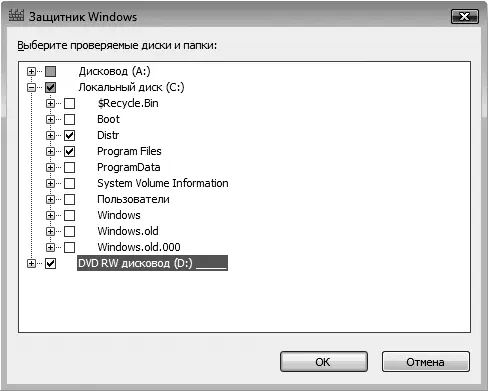
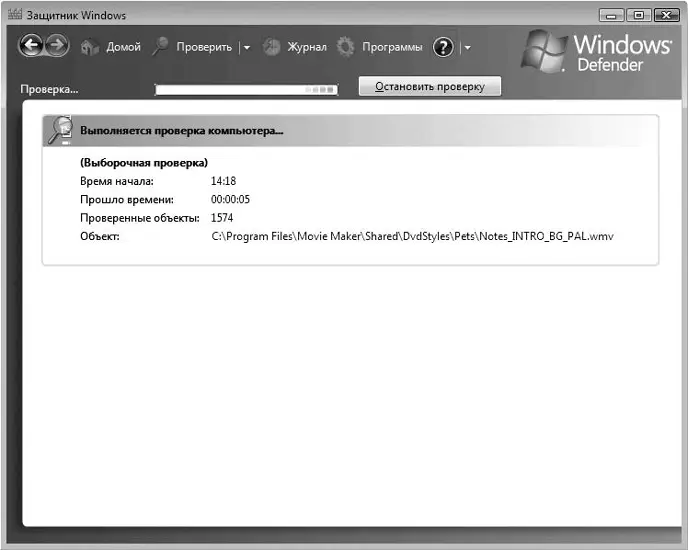






![Петр Добрянский - Дневник Ричарда Хоффа [litres самиздат]](/books/437190/petr-dobryanskij-dnevnik-richarda-hoffa-litres-sami-thumb.webp)
![Петр Лопатовский - Дом, который построил Грин [litres самиздат]](/books/437468/petr-lopatovskij-dom-kotoryj-postroil-grin-litre-thumb.webp)