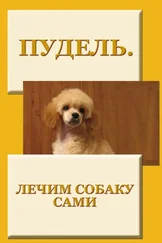Рассмотрим работу с встроенным брандмауэром Windows более подробно.
Для начала откройте Панель управления и щелкните на ссылке Безопасность, после чего – на значке Брандмауэр Windows.
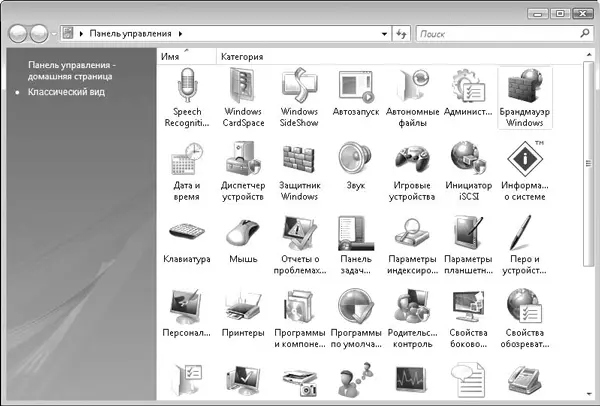
Рис. 4.1.Находим на Панели управления элемент Брандмауэр Windows
Откроется окно брандмауэра (рис. 4.2).
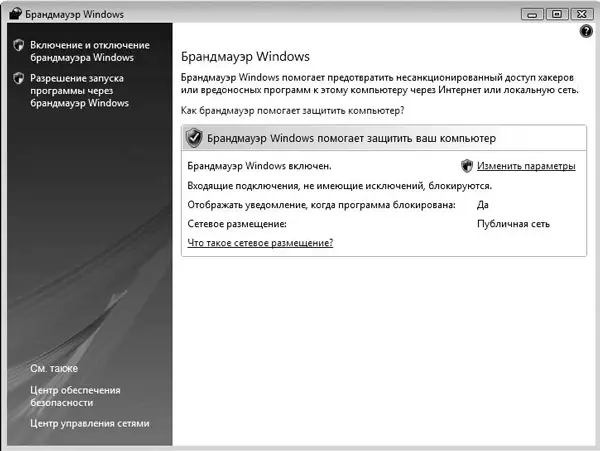
Рис. 4.2.Окно брандмауэра Windows
Если вы хотите более детально ознакомиться с механизмом работы брандмауэра Windows, воспользуйтесь ссылкой Как брандмауэр помогает защитить компьютер?.
Посмотрим, что можно изменить. Щелкнем на ссылке Изменить параметры. На экране появится окно, показанное на рис. 4.3.
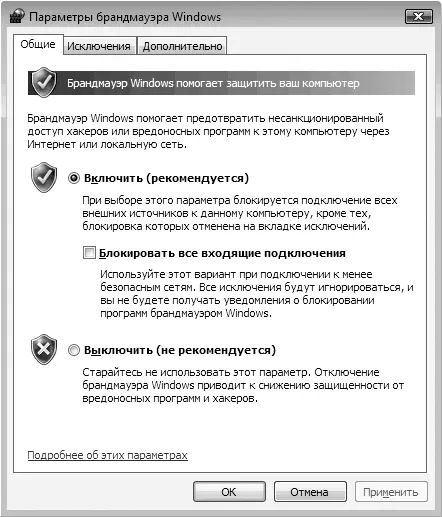
Рис. 4.3.Окно Параметры брандмауэра Windows
Данное окно содержит три вкладки, на каждой из которых расположены определенные параметры.
На вкладке Общие можно включить или выключить брандмауэр. При этом, когда брандмауэр включен, имеется возможность блокировать любые входящие подключения, установив флажок Блокировать все входящие подключения. Это позволяет защитить компьютер при подключении к непроверенной или небезопасной сети.
Если перейти на вкладку Исключения, можно настроить список исключений, которые обеспечат функционирование программ и механизмов, минуя брандмауэр. Для этого в списке Программа или порт нужно установить соответствующие флажки (рис. 4.4).

Рис. 4.4.Содержимое вкладки Исключения
Чтобы добавить программу, воспользуйтесь кнопкой Добавить программу. В результате появится окно со списком всех установленных и зарегистрированных в системе приложений (рис. 4.5).
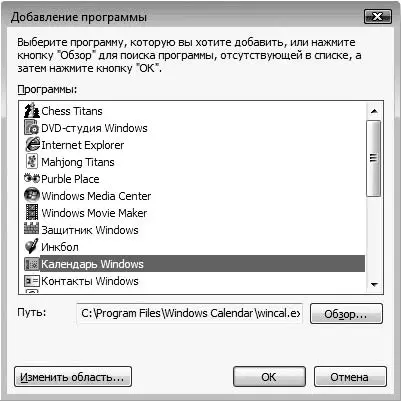
Рис. 4.5.Выбираем программу
Если же вы хотите добавить в список исключений программу, которая отсутствует в этом списке, вам придется воспользоваться Проводником. Для этого нажмите кнопку Обзор и укажите исполняемый файл программы.
На вкладке Дополнительно вы можете выбрать соединения, которые должен обслуживать брандмауэр Windows (рис. 4.6). Если у вас установлено всего одно соединение (например, по локальной сети), соответствующий флажок будет установлен автоматически.
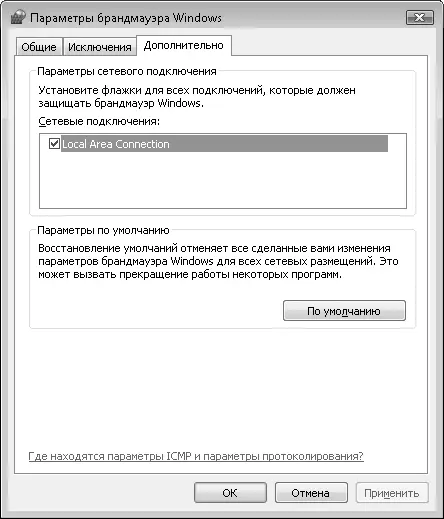
Рис. 4.6.Выбираем соединения, с которыми будет работать брандмауэр Windows
На этом возможности настройки брандмауэра исчерпываются.
Блокируем троянских коней, «червей» и программы-шпионы
Когда-то давно, с появлением первых вирусов, главной опасностью было заражение компьютера и офисных документов. В принципе, большой проблемы в этом не было, поскольку антивирусная программа умела справляться с такими вирусами и исправлять поврежденные ими документы.
Немного позже были созданы вирусы, способные своими действиями физически повредить комплектующие компьютера. Так, недавно пользователи страдали от нашествия вирусов, повреждающих микросхему BIOS. При проникновении таких вирусов компьютер не загружался и требовал ремонта.
Последние тенденции написания вирусов – любыми способами проникнуть в компьютер пользователя и украсть важную информацию: документы, адресные книги со списками адресов, данные по банковским счетам и т. д. Украденные адреса, например, в дальнейшем используются для рассылки спама, причем в этом случае очень легко обойти фильтр «белого» списка, поскольку адрес отправителя подставляется из вашего же списка. В качестве отправителя письма можете быть указаны даже вы сами.
К вредоносным модулям такого рода относятся трояны, «черви» и программы-шпионы. Иногда бывает так, что антивирусная программа (если она у вас вообще есть) плохо борется с такими модулями или просто не умеет этого делать. В таком случае операционная система Windows Vista предлагает специальный механизм борьбы с программным кодом – Защитник Windows.
Главная задача компонента Защитник Windows – проверка компьютера на наличие вредоносных программ и его защита в реальном времени. Запустим этот компонент и посмотрим, какие возможности защиты компьютера он предоставляет.
Читать дальше
Конец ознакомительного отрывка
Купить книгу

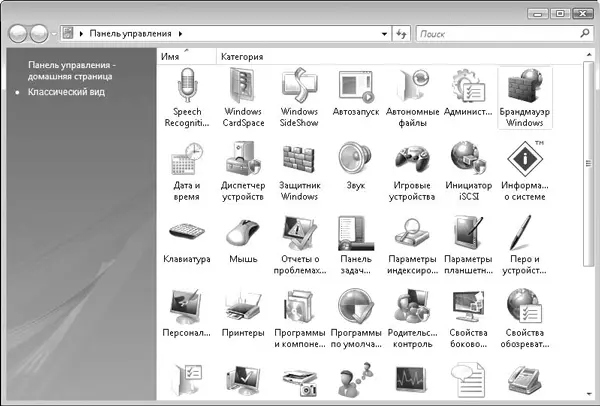
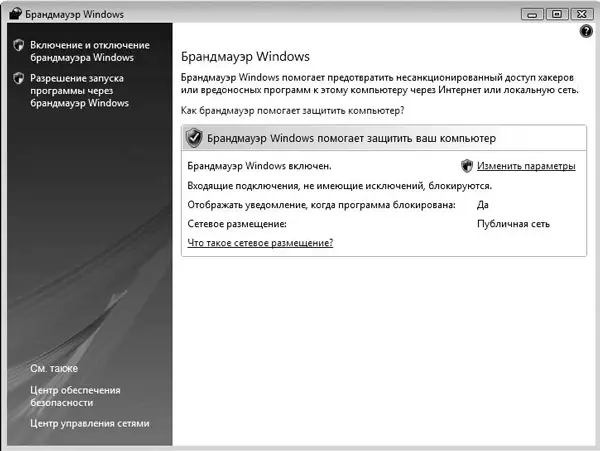
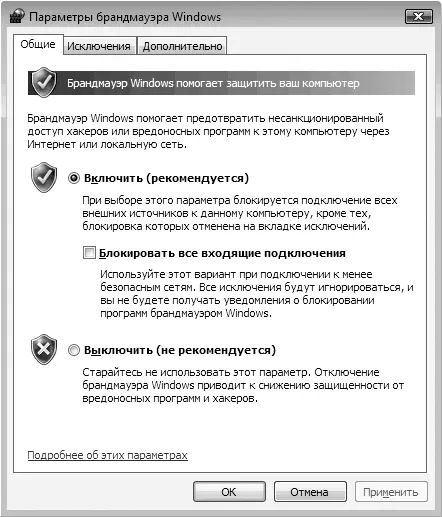

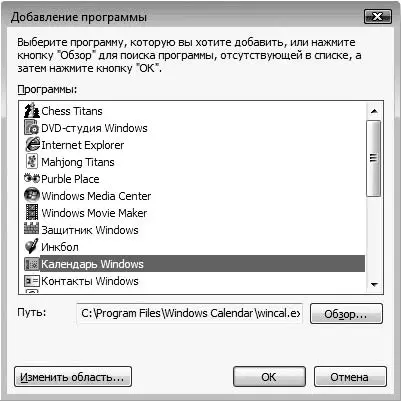
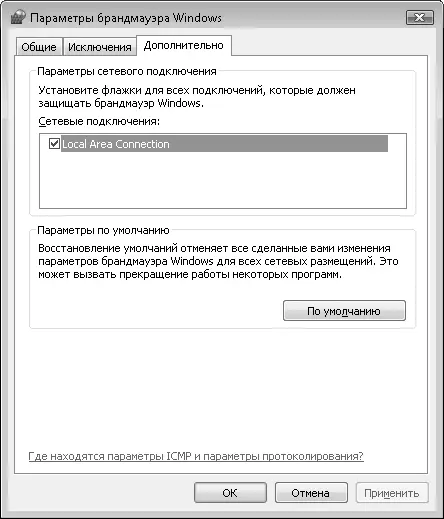






![Петр Добрянский - Дневник Ричарда Хоффа [litres самиздат]](/books/437190/petr-dobryanskij-dnevnik-richarda-hoffa-litres-sami-thumb.webp)
![Петр Лопатовский - Дом, который построил Грин [litres самиздат]](/books/437468/petr-lopatovskij-dom-kotoryj-postroil-grin-litre-thumb.webp)