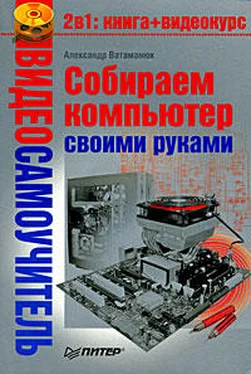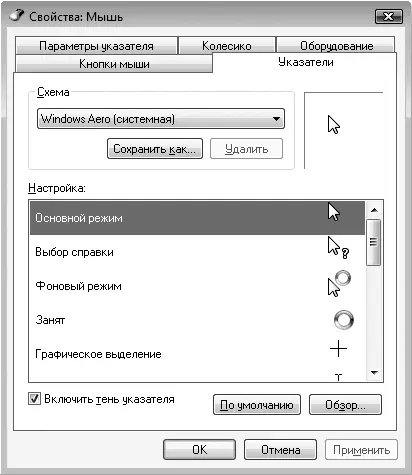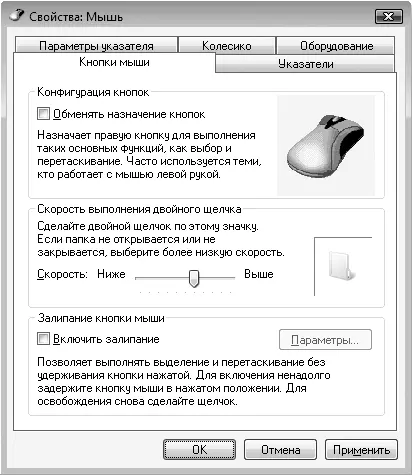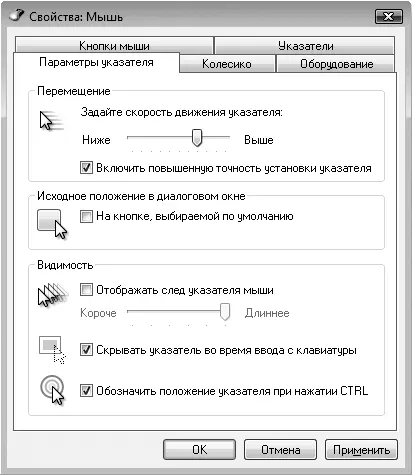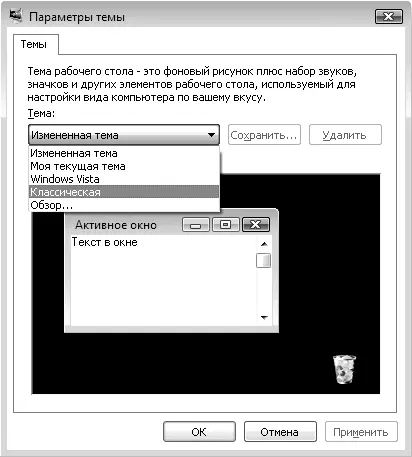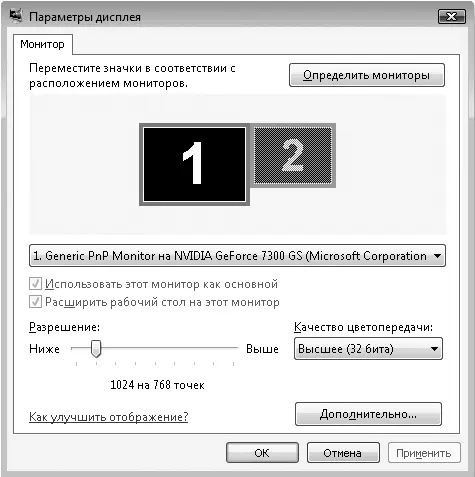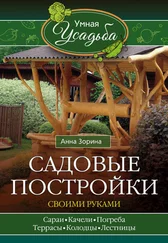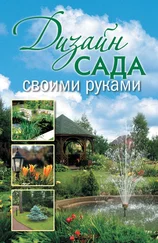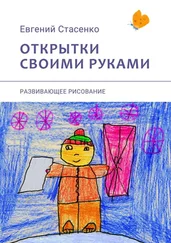На вкладке Указатели(рис. 7.8) вы имеете возможность изменить схему курсоров. По умолчанию установлена схема Windows Aero, но вы можете выбрать любую из списка. При выборе схемы в нижней части окна отображается внешний вид курсоров этой схемы для разных системных ситуаций.
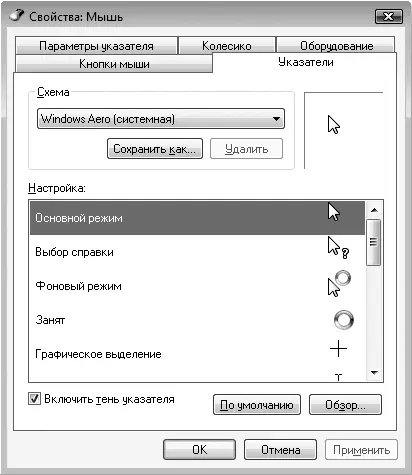
Рис. 7.8.Содержимое вкладки Указатели
На вкладке Кнопки мышиможно настроить скорость двойного щелчка (рис. 7.9), залипание кнопок или обменять назначение кнопок (актуально для левши).
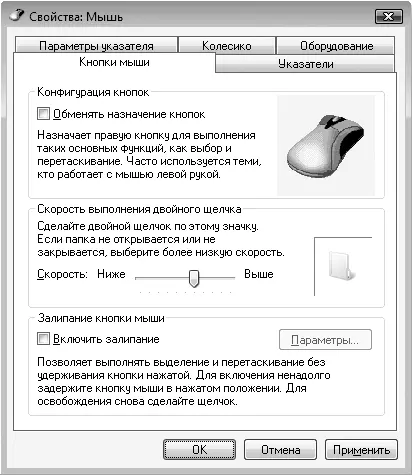
Рис. 7.9.Содержимое вкладки Кнопки мыши
На вкладке Параметры указателя(рис. 7.10) настраивается скорость движения указателя, шлейф, позиционирование указателя на экране и т. д. Нужно установить соответствующие флажки. Для настройки скорости движения или следа указателя используйте соответствующие ползунки.
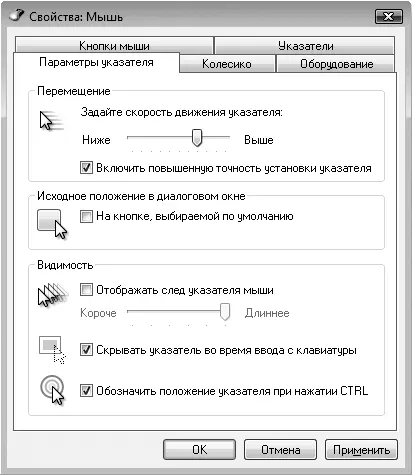
Рис. 7.10.Содержимое вкладки Параметры указателя
На отдельной вкладке (рис. 7.11) настраивается поведение колеса прокрутки, если таковое имеется. Так, вы можете указать количество строк, которое будет прокручиваться колесом.

Рис. 7.11.Содержимое вкладки Колесико
На этой вкладке вы найдете нововведение, которое, правда, требует, чтобы механика мыши поддерживала данное действие – можно настроить горизонтальную прокрутку, которая активируется путем отклонения колесика влево или вправо.
Как и предыдущие версии, Windows Vista поддерживает оформление Рабочего столас помощью тем. Этот механизм не претерпел изменений, поэтому рассмотрим особенности его настройки коротко.
Для настройки тем используйте элемент Темакомпонента Персонализация.
После его запуска откроется окно, показанное на рис. 7.12. Тема Рабочего столаизменяется выбором ее из списка. В центре окна можно предварительно просмотреть выбранную тему.
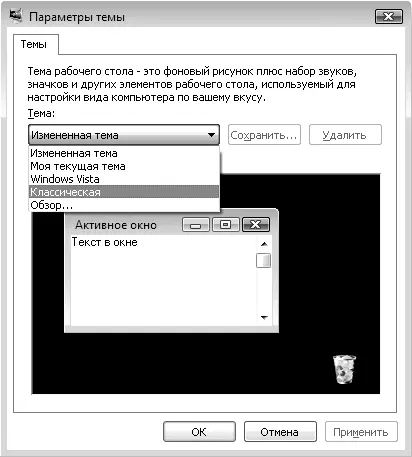
Рис. 7.12.Настройка темы Рабочего стола
Если в списке тем нет нужной, ее можно подключить в пункте Обзорсписка тем – откроется стандартное окно выбора файла, в котором нужно будет указать полный путь к теме.
После нажатия кнопки Применитьили ОКсистема на некоторое время затормозит, пытаясь установить выбранную тему, поэтому дождитесь окончания процесса установки.
Операционная система ограничивается только двумя схемами, которые можно установить на Рабочий стол. Множество схем можно найти в Интернете.
Изображение на мониторе формируется с помощью отдельных точек, и чем их больше, тем качественнее изображение. Иногда разрешение монитора занижено, что приводит к ухудшению качества картинки, что заметно на любом ЖК-мониторе. В этом случае необходимо использовать системный механизм и вернуть изображение в норму.
Для изменения параметров работы монитора используется элемент Параметры дисплеякомпонента Персонализация.
После его запуска откроется окно, похожее на окно на рис. 7.13. В нем отображается текущее разрешение и глубина цвета, а также информация об используемом мониторе. В случае если подключено два монитора или телевизор, вы увидите изображение двух мониторов с возможностью переключения между ними.
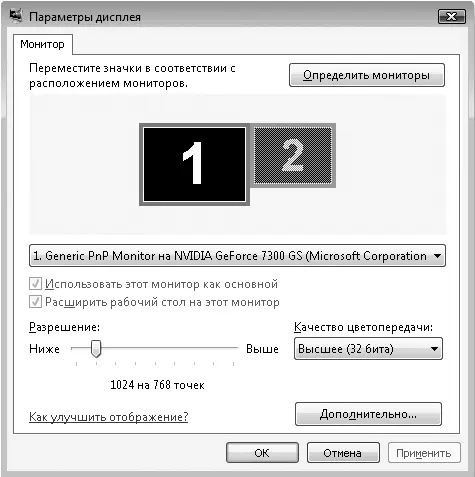
Рис. 7.13.Изменение параметров монитора
Для настройки разрешения используйте ползунок, передвигая его вправо для увеличения разрешения и влево для уменьшения. Для изменения глубины цвета служит список Качество цветопередачи.
В случае смены разрешения экрана операционная система может показать окно подтверждения. Это сделано специально, поскольку система пытается обезопасить себя от переключения в не поддерживаемый монитором режим. В этом случае, когда экран станет черным, нужно подождать 15 с, чтобы система переключилась в предыдущий режим; если переключение в новый режим прошло без проблем и качество изображения устраивает, нажмите кнопку Да.
Читать дальше
Конец ознакомительного отрывка
Купить книгу