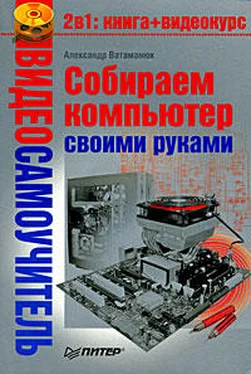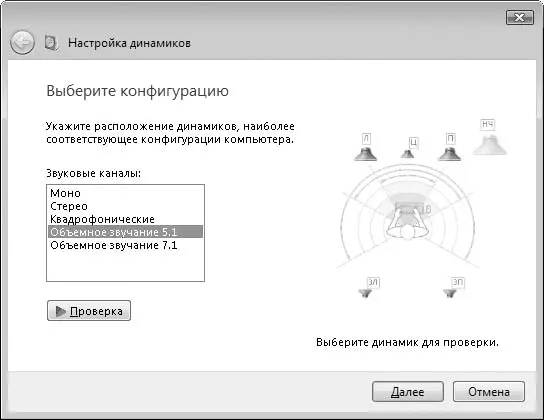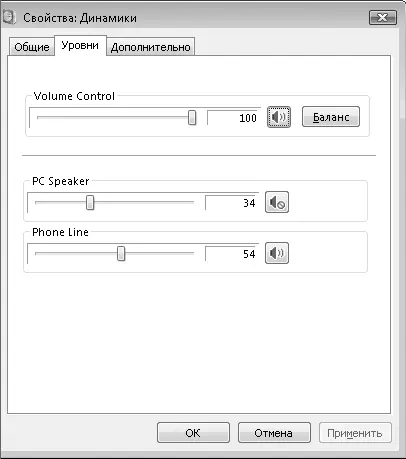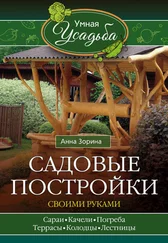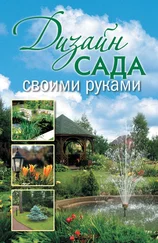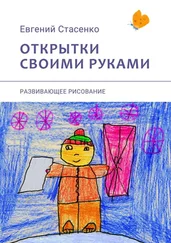После выбора экранной заставки вы имеете возможность просмотреть ее в тестовом режиме. Для этого нажмите кнопку Просмотр. Можно также настраивать время срабатывания заставки. По умолчанию оно равно 10 мин.
Экранная заставка ассоциируется с энергопотреблением, поэтому в окне присутствует ссылка Изменить параметры электропитания, выбрав которую вы попадете в окно, где предоставляется на выбор три режима – сбалансированный, экономии энергии и высокой производительности. Вы также сможете видеть соотношение между энергосбережением и производительностью, что облегчит выбор.
Данный элемент отвечает за настройку стандартных звуковых схем и параметров воспроизведения и звукозаписи. Он пригодится, если используется акустическая система стандарта 5.1 или выше, поскольку в его составе имеются механизмы настройки вывода сигнала на каждый из динамиков.
Настроить параметры звукового воспроизведения можно, запустив элемент Звукикомпонента Персонализация. Появится окно Звук, содержащее вкладки Воспроизведение(рис. 7.5), Записьи Звуки.

Рис. 7.5.Содержимое вкладки Воспроизведение
На вкладке Воспроизведение(см. рис. 7.5) описано устройство, которое используется для воспроизведения звука. В большинстве случаев это динамики.
Для настройки звучания динамиков выделите позицию и нажмите кнопку Настроить. Откроется окно, показанное на рис. 7.6. Здесь предлагается выбрать спецификацию акустической системы и проверить звучание каждого ее компонента. Для проверки звучания каждого динамика нажмите кнопку Проверкалибо поочередно щелкните на изображении динамиков в окне. Из колонки должен раздаться звук (при условии, что акустическая система подключена правильно). Если какого-то из звуков не слышно, можно перейти на следующий этап и попробовать отключить воспроизведение на этот канал. Для этого нажмите кнопку Далее. Там предлагается точно настроить расположение низкочастотных, высокочастотных и широкополосных динамиков, что позволит добиться максимального качества воспроизведения полнозвучных (5.1 и выше) музыкальных сцен.
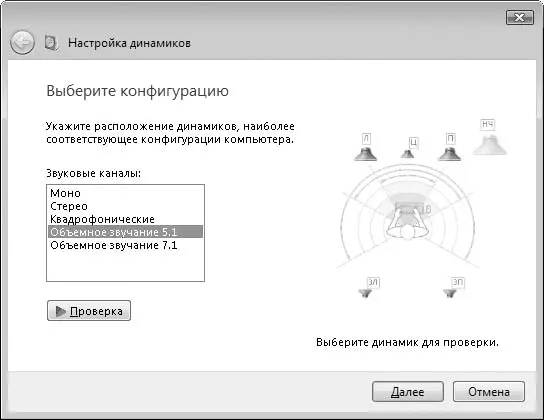
Рис. 7.6.Выбор спецификации акустической системы
Можно произвести еще некоторые настройки. Кнопка Свойства(см. рис. 7.5) откроет окно, содержащее следующие три вкладки с параметрами.
• Общие. Содержит параметры, не влияющие на работу акустической системы. Здесь можно изменить иконку динамиков, дать ей имя, посмотреть свойства драйвера звукового контроллера и т. д.
• Уровни. Здесь находятся три ползунка (рис. 7.7), с помощью которых можно изменить уровень громкости акустической системы (при нажатии кнопки Балансможно отрегулировать громкость отдельно правого и левого каналов), громкость системного динамика и телефонной линии.
• Дополнительно. Позволяет настроить разрядность и частоту дискретизации для общего режима воспроизведения (в пределах 8 бит 8 КГц – 24 бит 192 КГц) и параметры работы в монопольном режиме.
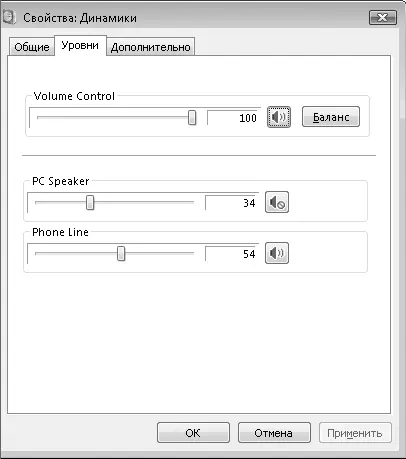
Рис. 7.7.Настройка уровня громкости
На вкладке Записьесть возможность настроить параметры работы микрофона и устройств, подключенных к каналу Line In и цифровому интерфейсу SPDIF. Как и в случае с акустической системой, вы можете настраивать качество записи, уровень чувствительности и т. д.
На вкладке Звукиможно настроить звуковую схему Windows, включая или отключая звуковое сопровождение системных происшествий. Этот механизм не отличается от подобного в Windows XP и более ранних операционных систем.
Механизм настройки мыши в Windows Vista остался таким же, как в Windows XP, поэтому рассмотрим возможности его настройки кратко.
Для доступа к настройке параметров мыши запустите элемент Указатели мышикомпонента Персонализация.
Откроется окно, содержащее несколько вкладок, на каждой из которых находятся группы параметров.
Читать дальше
Конец ознакомительного отрывка
Купить книгу