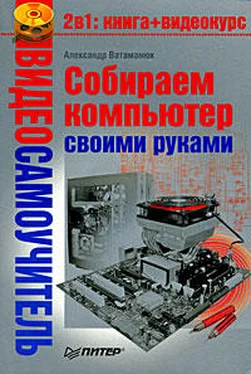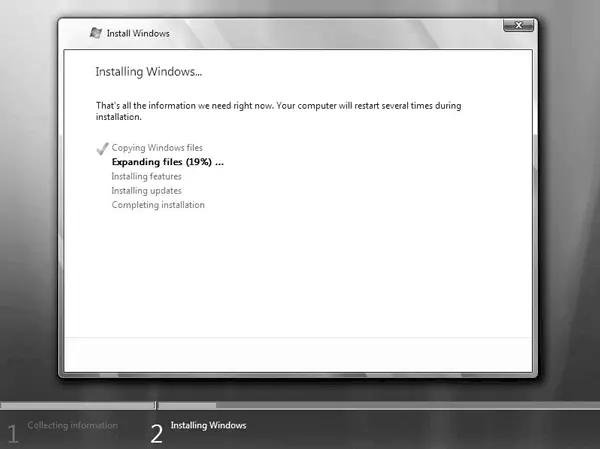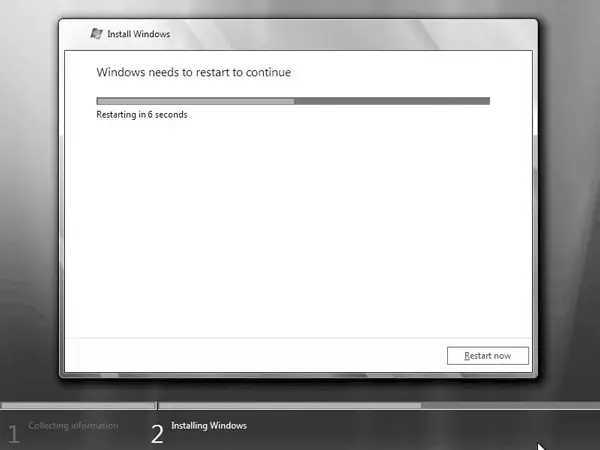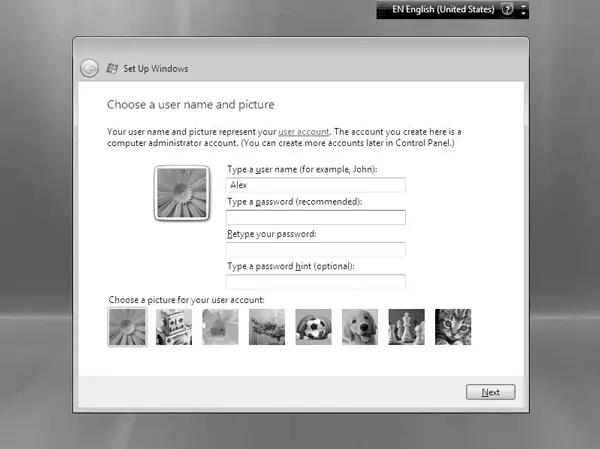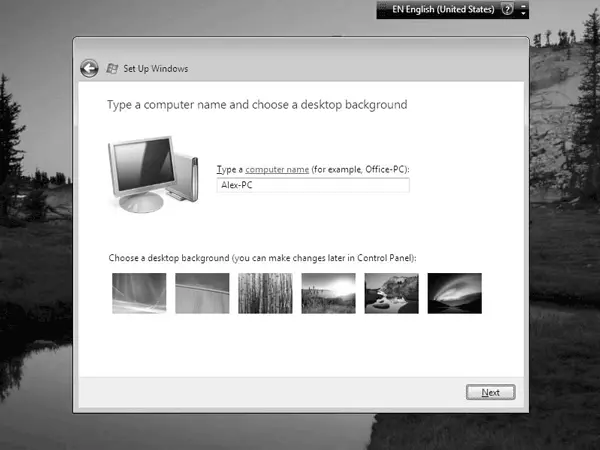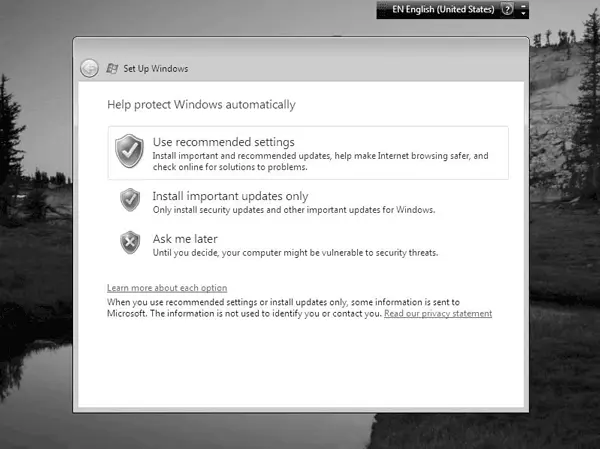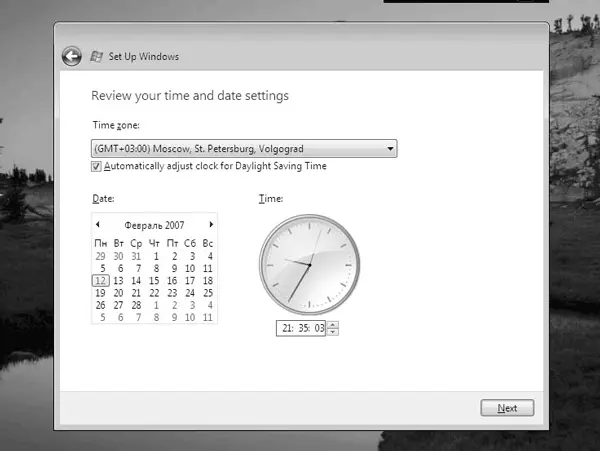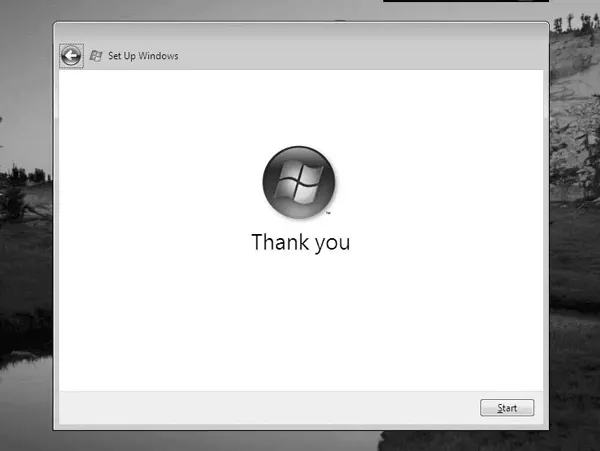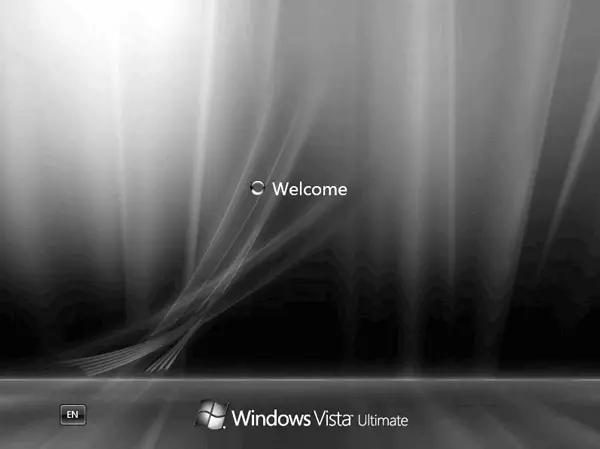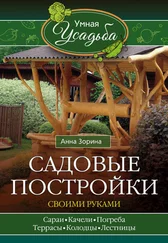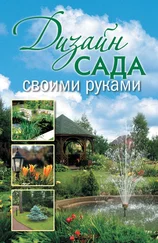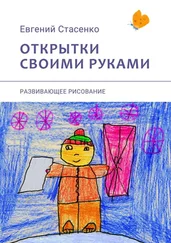Внимание!
Установка операционной системы возможна только в раздел с файловой системой NTFS, что связано с особенностями защиты информации. Если вы хотите установить систему в готовый раздел FAT32, нужно предварительно его отформатировать, воспользовавшись ссылкой Format.
После нажатия кнопки Nextначнется процесс копирования файлов и установка пакетов обновлений (рис. 6.13). Этот процесс – самый длительный и не требующий участия пользователя.
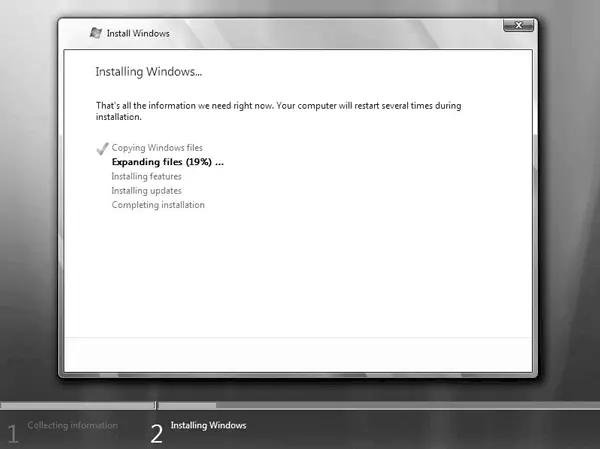
Рис. 6.13.Процесс установки системы согласно списку
В процессе программа установки может потребовать перезагрузки (рис. 6.14). Это происходит автоматически.
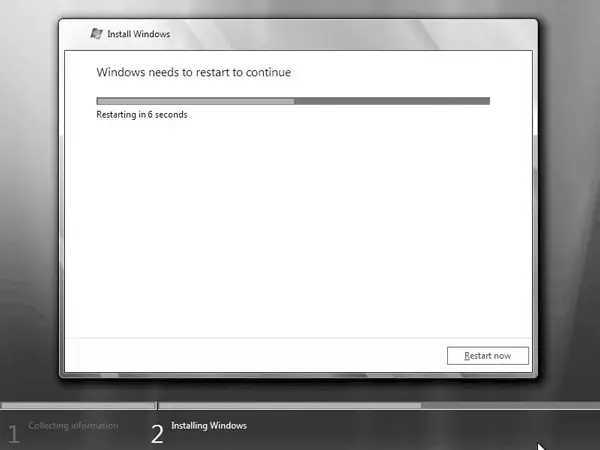
Рис. 6.14.Программа установки требует перезагрузки компьютера
После перезагрузки программа установки возвращается в предыдущее окно (см. рис. 6.13), изменяя индикатор хода установки и устанавливая флажки напротив законченных заданий.
После окончания копирования файлов и установки пакетов обновлений опять необходимо участие пользователя – указать параметры администратора системы (рис. 6.15). Кроме стандартного имени и пароля, можно также задать подсказку, которая будет возникать на экране при наведении указателя на поле ввода имени или пароля. Это удобно, поскольку позволяет вспомнить (или не забыть) пароль администратора.
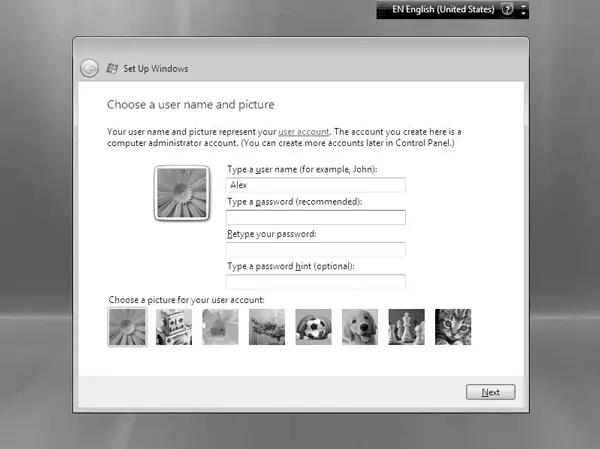
Рис. 6.15.Настройка учетной записи администратора системы
Задав все необходимые параметры и выбрав изображение для учетной записи, нажмите кнопку Nextдля продолжения.
В следующем окне (рис. 6.16) предлагается дать имя компьютеру и выбрать фоновый рисунок для Рабочего стола. Имя компьютера будет использоваться для его идентификации в сети. Введя необходимые данные, продолжите процесс установки.
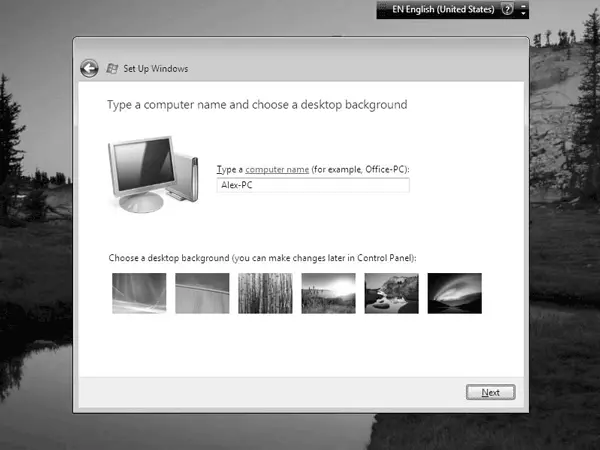
Рис. 6.16.Настройка имени компьютера и фонового изображения
Далее нужно выбрать один из вариантов настройки безопасности операционной системы (рис. 6.17). Самый простой – первый, который содержит рекомендуемые Windows настройки. Необходимые изменения настроек безопасности системы можно внести после установки, поэтому этот этап можно пропустить, выбрав последний вариант.
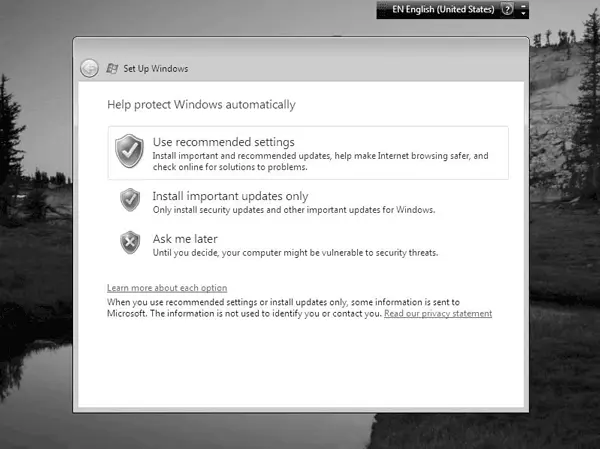
Рис. 6.17.Окно настройки безопасности операционной системы
Теперь необходимо указать часовой пояс и, если нужно, подкорректировать время и дату (рис. 6.18). Для удобства в окне есть графическое изображение часов, которое облегчает настройку времени. Настроив необходимые данные, нажмите кнопку Next.
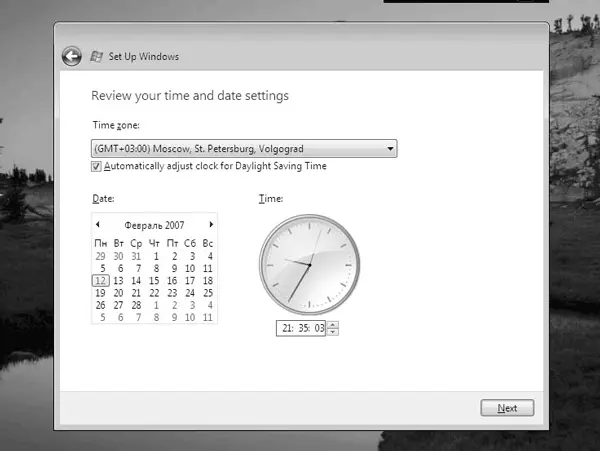
Рис. 6.18.Выбор часового пояса, настройка времени и даты
После этого появится последнее окно с благодарностью (словами Thank You) и кнопкой Start(рис. 6.19).
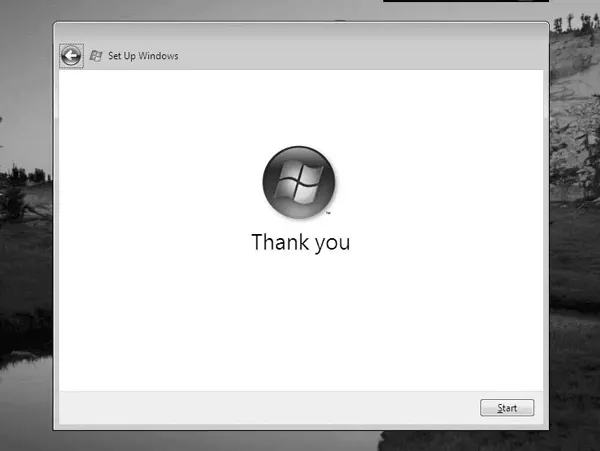
Рис. 6.19.Последнее окно
Затем программа установки вычислит рейтинг компьютера, в процессе выдавая рекламную информацию. Этот процесс займет некоторое время и будет отображаться с помощью индикатора.
Когда тестирование системы закончится, отобразится экран приветствия (рис. 6.20). В нижней части окна видно, какой выпуск операционной системы установлен.
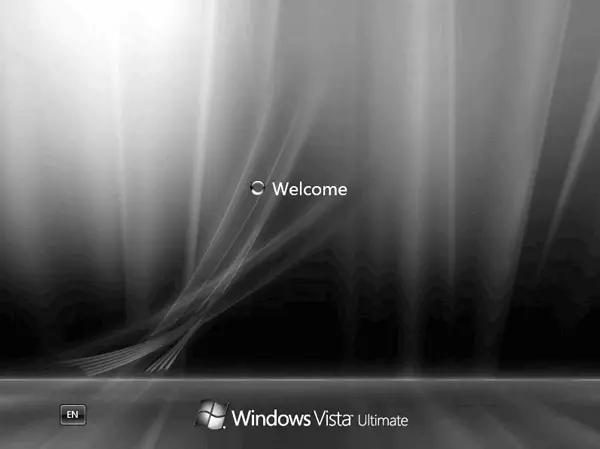
Рис. 6.20.Экран приветствия
Через несколько секунд вы увидите Рабочий столWindows Vista с указанным в процессе установки фоном.
На этом процесс установки операционной системы Microsoft Windows Vista Ultimate завершен. Можно приступать к установке русификатора или, если он не нужен, к настройке операционной системы.
Глава 7
Настройка Windows Vista
• Настройка компонента Персонализация
• Настройка Панели задач и меню Пуск
Читать дальше
Конец ознакомительного отрывка
Купить книгу