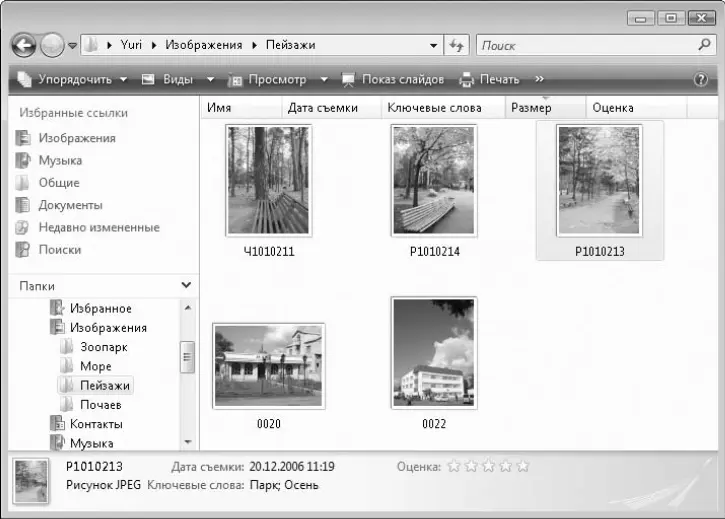2) выполните команду Создать ► Папку;
3) введите имя папки и нажмите клавишу Enter.
8. Переместите произвольный файл из папки Учебные документыв папку, созданную на Рабочем столе,следующим образом:
1) откройте папку, находящуюся на Рабочем столе,и разметите ее окно в правой части экрана;
2) откройте папку Учебные документыи разметите ее окно в левой части экрана;
3) для перемещения файла перетащите его значок из одной папки в другую; обратите внимание на появляющиеся при перетаскивании подсказки.
9. Самостоятельно перетащите файлы из одной папки в другую различными способами (перемещение, копирование и создание ярлыка).
10. Удалите несколько файлов из созданных папок различными способами.
11. Щелкните кнопкой мыши на значке Корзинына Рабочем столе,найдите в Корзинеодин из удаленных вами файлов и восстановите его. Проверьте наличие восстановленного файла в вашей папке.
12. Удалите созданные папки со всем их содержимым.
Вопросы для самопроверки
□Какие сведения отображаются в окне свойств файла или папки?
□Какие объекты можно создавать с помощью команды контекстного меню Создать?
□Назовите несколько известных вам способов перемещения и копирования файлов.
□Как выделить несколько файлов?
□Как узнать о действии, выполняемом системой при перетаскивании объекта мышью?
□Как изменить действие, выполняемое при перетаскивании?
□Сколько способов удаления файлов вы знаете?
□Как восстановить недавно удаленный файл?
Что дальше?
Рисунки, музыка и фотографии являются, по сути, обычными файлам, и для работы с ними можно использовать все изученные ранее приемы. Однако для работы с такими файлами в Проводникесуществуют дополнительные возможности, о которых вы узнаете из следующего урока.
Урок 2.7. Работа с изображениями в Windows
Просмотр папок с рисунками
Для просмотра рисунков или цифровых фотографий не обязательно запускать какие-либо программы – просматривать изображения и выполнять с ними другие операции можно прямо в окне Проводника.
Для хранения рисунков рекомендуется использовать папку Изображения. Она находится в личном каталоге пользователя, а открыть ее можно прямо из меню Пуск. Папка Изображенияприсутствует также в списке избранных ссылок Проводника ипо умолчанию используется для сохранения и импорта рисунков. В папке Изображенияимеются дополнительные функции для работы с картинками, которые будут рассмотрены далее. Если Windows обнаружит изображения в какой-либо другой папке, то дополнительные возможности будут задействованы и для нее.
Для просмотра в Проводникесодержимого папок с рисунками можно использовать любые способы, которые выбираются с помощью кнопки Видына панели инструментов. Для всех режимов просмотра, кроме мелких значков, списка и таблицы, вместо значка выводится эскиз изображения. Вы можете произвольно изменять размеры эскизов с помощью ползунка, который появляется после щелчка кнопкой мыши на стрелке справа от кнопки Виды.
Для папок с рисунками автоматически отображаются специальные столбцы, например Дата съемкии Оценка(рис. 2.51). Во всех режимах просмотра вы можете отсортировать файлы по любому из отображаемых столбцов, щелкнув на его заголовке кнопкой мыши, а также применить группировку, фильтрацию и разложение по стопкам (см. урок 2.5).
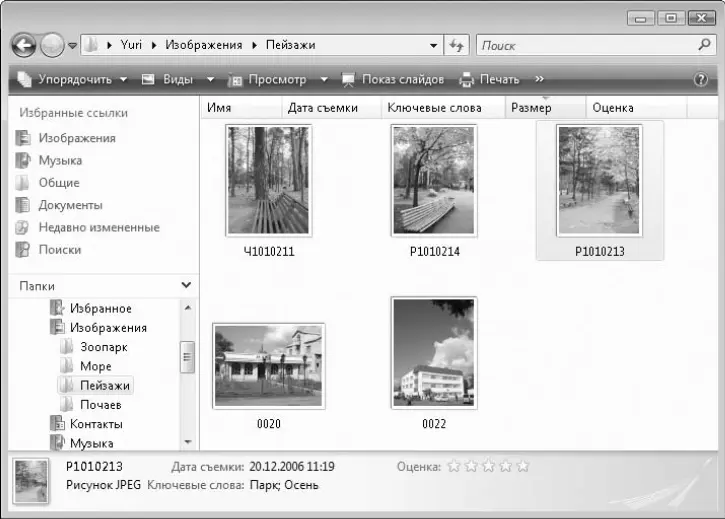
Рис. 2.51.Просмотр папки с рисунками
Работа с дополнительными свойствами файлов
Для получения дополнительных сведений об изображении, видеозаписи или другом файле просто щелкните на нем кнопкой мыши, и нужная информация появится на панели подробностей, которая находится в нижней части Проводника. Чтобы увидеть больше сведений о файле, следует увеличить размер панели, перетащив ее верхнюю границу с помощью мыши (рис. 2.52).

Рис. 2.52.Просмотр дополнительных сведений о файле на панели подробностей
Читать дальше
Конец ознакомительного отрывка
Купить книгу