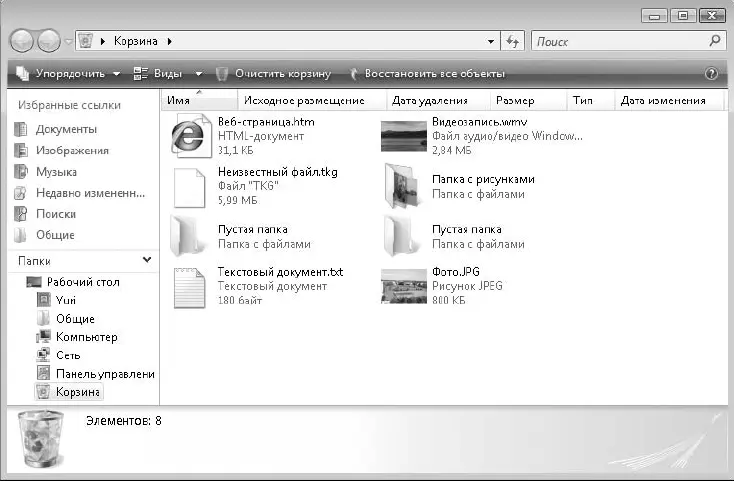□Если несколько нужных объектов идут в списке подряд, щелкните кнопкой мыши на первом из них, а затем при нажатой клавише Shift – на последнем. После этого в выделенную группу будут включены все объекты, начиная с первого и заканчивая последним.
□Щелкните кнопкой мыши на свободном месте в окне папки и, удерживая левую кнопку мыши, перемещайте указатель, пока все нужные объекты не будут выделены, лишь затем отпустите кнопку мыши.
□Нажав и удерживая клавишу Ctrl, щелкайте кнопкой мыши на нужных объектах – при этом они будут добавляться в группу. Повторный щелчок кнопкой мыши на объекте исключает его из группы. Хотя этот способ наиболее трудоемкий, он позволяет создать группу с любой комбинацией файлов.
Чтобы отменить выделение объектов, нужно щелкнуть кнопкой мыши на любом свободном участке окна папки.
СОВЕТ
Для быстрого выделения всех объектов в папке используйте сочетание клавиш Ctrl+A.
Переименование файлов и папок
Для переименования файла или папки можно использовать следующий способ.
1. Щелкните правой кнопкой мыши на значке нужного файла или папки.
2. В появившемся контекстном меню выберите пункт Переименовать. Название объекта будет взято в рамку для редактирования.
3. Введите новое имя файла или папки и нажмите клавишу Enter. Если вы вдруг передумаете выполнять переименование, нажмите клавишу Esc, и имя файла останется прежним.
Вот еще один способ переименования: щелкните кнопкой мыши на значке файла и через 1-2 секунды щелкните кнопкой мыши на его названии. После этого вы сможете ввести новое имя файла или изменить существующее.
СОВЕТ
Если вам нужно скопировать имя файла в буфер обмена, выполните команду Переименовать, нажмите сочетание клавиш Ctrl+C и откажитесь от завершения переименования, нажав клавишу Esc. Чтобы использовать текст из буфера обмена в качестве имени для другого файла, выберите для него пункт Переименовать, после чего нажмите сочетание клавиш Ctrl+V.
Удалить файл или папку гораздо проще, чем, например, скопировать или переименовать. Для удаления объектов существует несколько способов. Чтобы удалить ненужный файл, достаточно знать один способ. Однако чтобы по ошибке не удалить нужный объект, лучше познакомиться со всеми вариантами.
Для удаления объекта щелкните на нем кнопкой мыши, после чего выполните любое из указанных ниже действий.
□ Нажмите на клавиатуре клавишу Delete.
□ Перетащите объект на значок Корзина на Рабочем столе. Этот способ используется, как правило, для удаления объектов с Рабочего стола.
□ Щелкните на объекте правой кнопкой мыши и выберите в контекстном меню пункт Удалить.
□Нажмите клавишу Alt для открытия классического меню и выполните команду Файл ► Удалить.
Перед удалением файла система попросит подтвердить ваши намерения нажатием кнопки Дав появившимся диалоговом окне. В некоторых случаях вам могут понадобиться права администратора компьютера для удаления файла, а защищенные системные файлы нельзя удалить, даже обладая такими правами. Невозможно также удалить файл, который используется каким-либо приложением. В этом случае нужно закрыть все открытые программы и повторить попытку удаления.
Вы можете также удалить группу из нескольких выделенных файлов и папок.
ВНИМАНИЕ
При удалении папки удаляется все ее содержимое!
Корзина. Восстановление объектов
После удаления файлы и каталоги помещаются в специальную папку Корзина,откуда они могут быть восстановлены. Открыв окно Корзиныдвойным щелчком кнопки мыши на данном значке, вы увидите список удаленных файлов, которые можно восстановить или окончательно удалить (рис. 2.49).
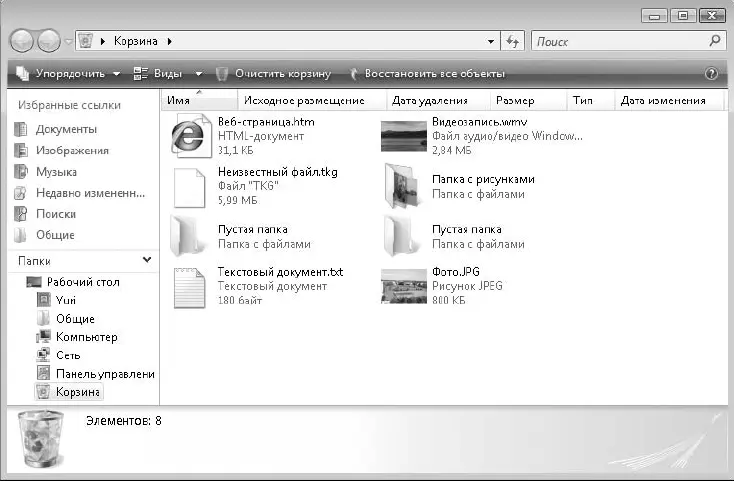
Рис. 2.49.Окно Корзины
Чтобы восстановить удаленный объект, найдите его в окне Корзинаи нажмите на панели инструментов кнопку Восстановить объект.Другой способ восстановления – щелк нуть на объекте правой кнопкой мыши и выбрать в контекстном меню пункт Восстановить.При восстановлении объект помещается в ту же папку, откуда был удален.
Можно полностью очистить содержимое Корзины,нажав на панели инструментов кнопку Очистить корзину.После этого восстановить удаленные файлы уже будет невозможно.
Читать дальше
Конец ознакомительного отрывка
Купить книгу