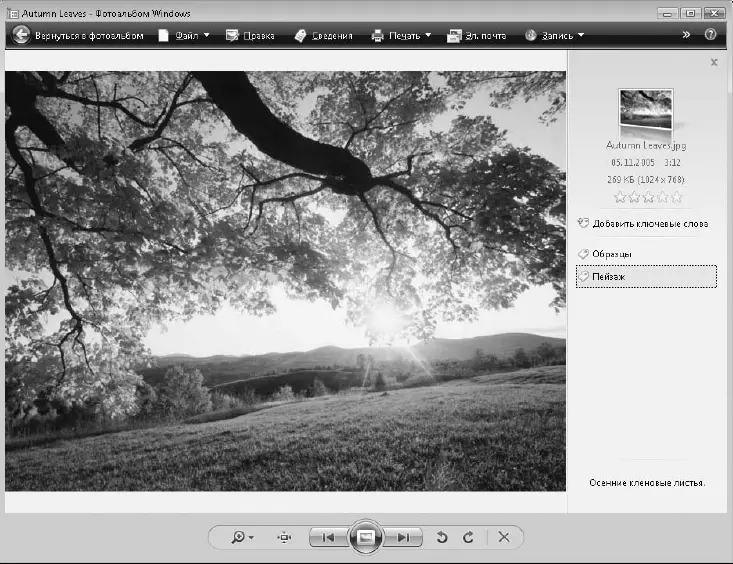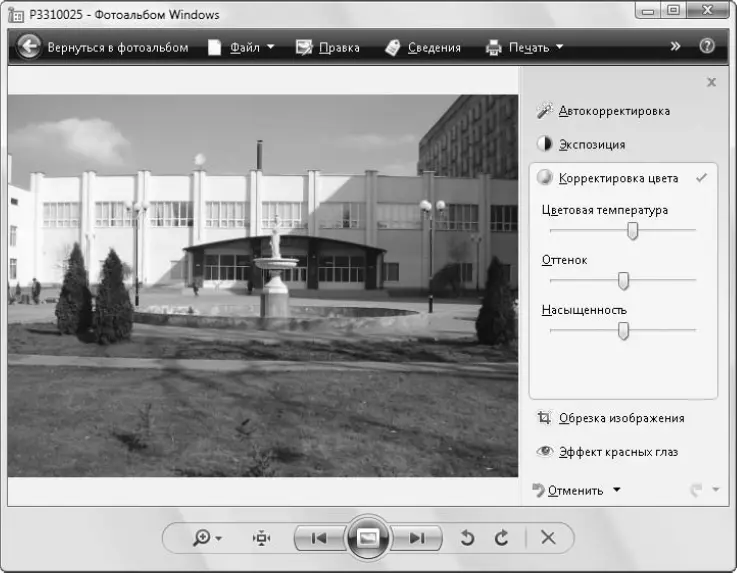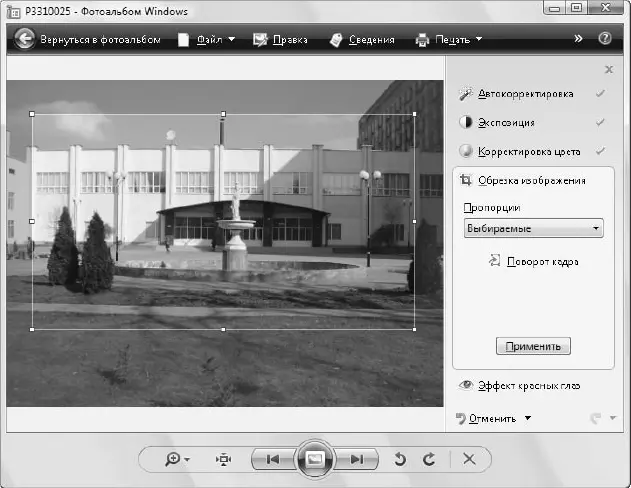Для удобного просмотра эскизов вы можете использовать следующие приемы.
□Чтобы быстро найти нужные изображения, используйте строку поиска. Поиск можно выполнять как по именам файлов, так и по дополнительным свойствам (метаданным).
□Добавляйте к изображениям ключевые слова, это позволит вам быстро отбирать картинки с помощью дерева категорий или строки поиска. Для этого выделите картинку, щелкните на кнопке Добавить ключевые словаи введите нужные слова.
□Применяйте для выбранных изображений различные способы сортировки и группировки. Для этого щелкните на свободном участке области эскизов правой кнопкой мыши и выберите желаемый способ отображения в подменю Группироватьили Сортировать.
□Для изменения масштаба эскизов щелкните на кнопке Изменение отображаемого размера

в нижней части окна и переместите ползунок в нужном направлении.
□Чтобы просмотреть увеличенный эскиз, наведите на него указатель мыши и задержите на пару секунд.
После двойного щелчка кнопкой мыши на любом из эскизов изображение будет открыто для просмотра в специальном окне (рис. 2.56). Для управления просмотром используйте кнопки в нижней части окна, а для выполнения различных действий с изображениями – кнопки на панели инструментов. Часть кнопок дублирует возможности Проводника(см. выше), а возможности редактирования изображений будут рассмотрены немного позже.
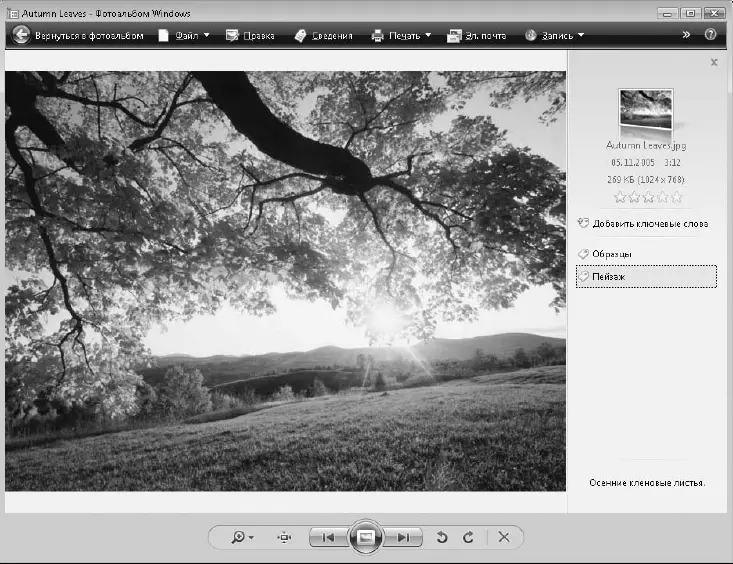
Рис. 2.56.Окно просмотра изображений
Редактирование изображений в фотоальбоме
При съемкне не всегда удается получить фотографии высокого качества. В таких случаях приходится использовать специальные программы для редактирования цифровых изображений. Для исправления наиболее характерных дефектов такие программы вам могут и не понадобиться, поскольку это можно сделать с помощью Фотоальбома Windows.
Последовательность корректировки фотографии может быть такой.
1. Выберите нужное изображение в фотоальбоме и нажмите кнопку Правкана панели инструментов.
2. Нажмите кнопку Автокорректировка, и для вашего изображения будут подобраны оптимальные параметры яркости, контрастности и цветового баланса.
3. Если результат автокорректировки вас не совсем устроил, щелкните на кнопке Экспозицияи отрегулируйте яркость и контрастность вручную. Затем настройте параметры цвета, нажав кнопку Корректировка цвета(рис. 2.57).
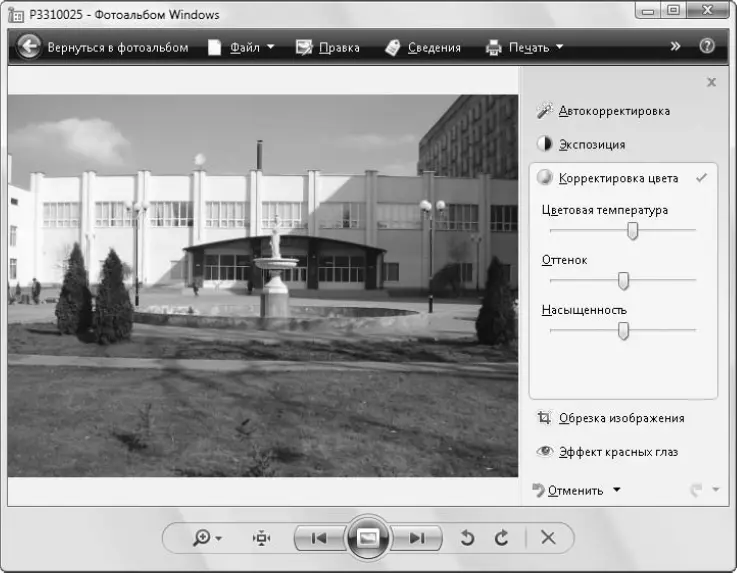
Рис. 2.57.Корректировка изображения в Фотоальбоме Windows
4. Если на вашем изображении много лишних деталей, выполните его обрезку. Для этого щелкните на кнопке Обрезка изображения, измените размер и положение кадра и нажмите Применить(рис. 2.58).
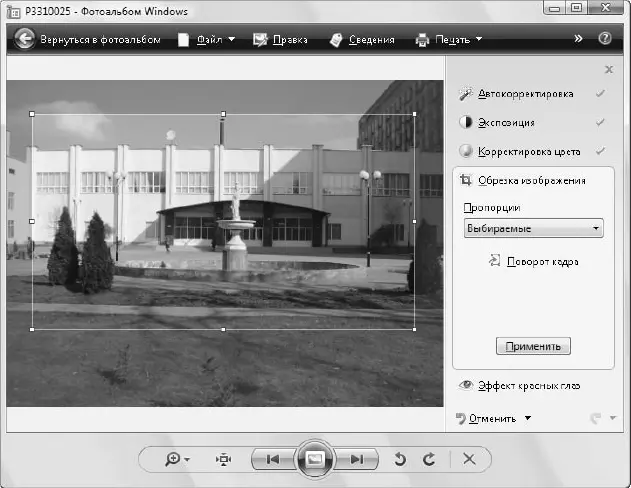
Рис. 2.58.Обрезка изображения в Фотоальбоме Windows
5. При съемке портретов с использованием вспышки может появляться довольно неприятный эффект красных глаз. Для его устранения нажмите кнопку Эффект красных глаз,увеличьте масштаб изображения и выделите прямоугольную область вокруг глаза. Затем выполните эту операцию для другого глаза. При необходимости вы можете повторить корректировку несколько раз.
Если какая-либо операция по исправлению изображения оказалась неудачной, нажмите кнопку Отменитьв нижней части окна. Вы можете последовательно отменить все выполненные операции и вернуться к исходному изображению.
Сохранение изменений выполняется автоматически при выходе из режима правки, но перед этим делается резервная копия исходного файла. Чтобы отменить редактирование фотографии после сохранения, снова перейдите в режим правки и нажмите кнопку Вернуть

Практическая работа 15. Работа с изображениями в Проводнике
Задание.Просмотреть и отредактировать изображения с помощью встроенных средств Windows Vista.
Последовательность выполнения
1. Откройте папку, содержащую цифровые изображения. Это может быть папка с вашими фотографиями. Если ее у вас нет, откройте в меню Пускпапку Изображенияи дважды щелкните кнопкой мыши на ярлыке Образцы изображений.
Читать дальше
Конец ознакомительного отрывка
Купить книгу