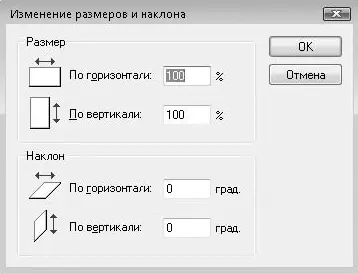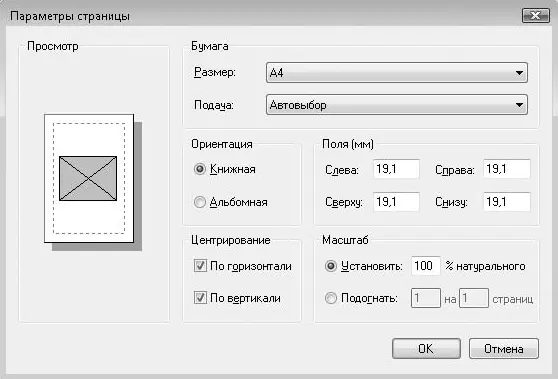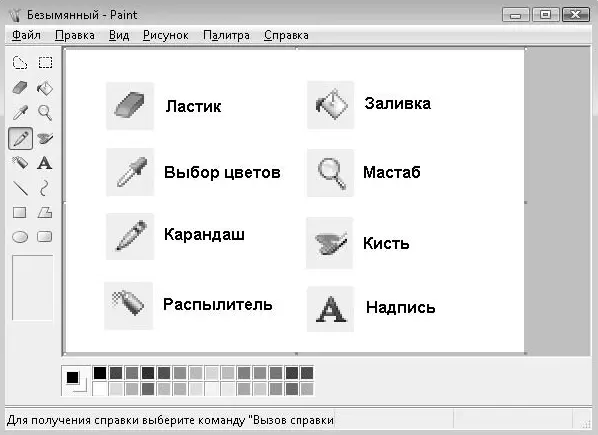СОВЕТ
Большинство описанных действий можно выполнить, щелкнув на выделенном фрагменте правой кнопкой мыши и выбрав нужный пункт контекстного меню.

Рис. 1.25.Отражение и поворот фрагментов рисунка
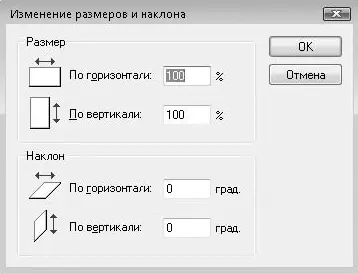
Рис. 1.26.Растяжение и наклон фрагментов рисунка
При отсутствии выделенного фрагмента описанные команды меню Рисунок будут применяться для всего изображения.
Работа с файлами изображений
Открытие и сохранение изображений.Принцип действия основных команд меню Файл (Создать, Открыть, Сохранить, Сохранить как)не отличается от принципа действия аналогичных команд в программе Блокнот. Подробно работа с ними описана в предыдущих уроках.
Отправка рисунка по электронной почте.После выполнения команды Файл ► Отправитьпрограмма создаст новое сообщение электронной почты, куда сразу будет вставлен рисунок. Для создания сообщения используется установленная по умолчанию почтовая программа.
Использование рисунка в качестве фона Рабочего стола.Для этого можно выбрать одну из команд меню Файл, например Сделать фоновым рисунком (растянуть). Фоновый рисунок Рабочего столабудет изменен сразу после выполнения одной из этих команд.
Чтобы не тратить зря время и бумагу, перед началом печати следует выполнить следующие подготовительные действия.
Выполните команду Файл ► Параметры страницы. Откроется окно, изображенное на рис. 1.27.
Здесь все элементы управления размещены в нескольких областях.
□ Бумага. Из соответствующих раскрывающихся списков выберите нужный размер бумаги и способ ее подачи. Если вы всегда печатаете на стандартных листах, то, скорее всего, изменять ничего не придется.
□ Ориентация.Данный переключатель позволяет выбрать Книжную или Альбомную ориентацию бумаги. В левой части окна вы сможете увидеть разницу между этими вариантами.
□ Центрирование. Устанавливая или снимая флажки центрирования в этой области, выберите оптимальное расположение рисунка. Наблюдайте за изменением макета страницы в правой части окна.
□ Поля.При необходимости можете изменить отступы от краев бумаги до начала рисунка (в миллиметрах).
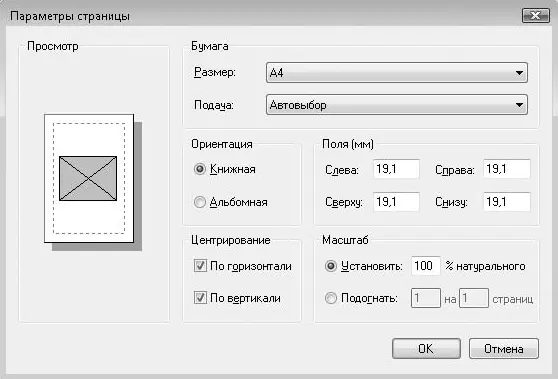
Рис. 1.27.Установка параметров страницы при печати рисунка
□ Масштаб. Установив в данной области переключатель в положение Установить, вы можете увеличивать или уменьшать размер печатной копии, задавая величину изменения размера в процентах. Если установить переключатель в положение Подогнать, то масштаб для размещения рисунка на заданном количестве страниц будет выбран автоматически.
Команда Файл ► Предварительный просмотрпозволит вам увидеть, как будет выглядеть распечатанный рисунок. Если вас что-то не устраивает, вернитесь к параметрам страницы и попробуйте изменить некоторые из них для достижения лучшего результата.
При выполнении команды Файл ► Печатьоткроется окно, в котором при необходимости можно выбрать принтер, указать количество копий и запустить печать, нажав кнопку Печать.
Рассмотрим приемы создания рисунков, содержащих изображения окон программ. Большинство рисунков в этой книге выполнены именно этим способом, и вы сможете повторить их в программе Paint. Таким образом можно получить изображения окна игр, мультимедийных программ и фильмов. Для этих целей используют клавишу Print Screen, которая помещает копию вида экрана компьютера в буфер обмена. Комбинация клавиш Alt+Print Screenпомещает в буфер только содержимое активного окна.
Практическая работа 6. Создание рисунков с использованием копий экрана
Задание.Создать рисунок, содержащий кнопки панели инструментов графического редактора Paint с подписями к ним (рис. 1.28).
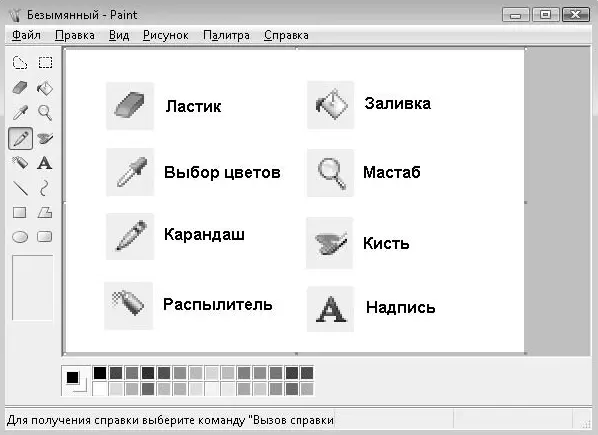
Рис. 1.28.Пример рисунка, созданного на основе копии экрана
Читать дальше
Конец ознакомительного отрывка
Купить книгу