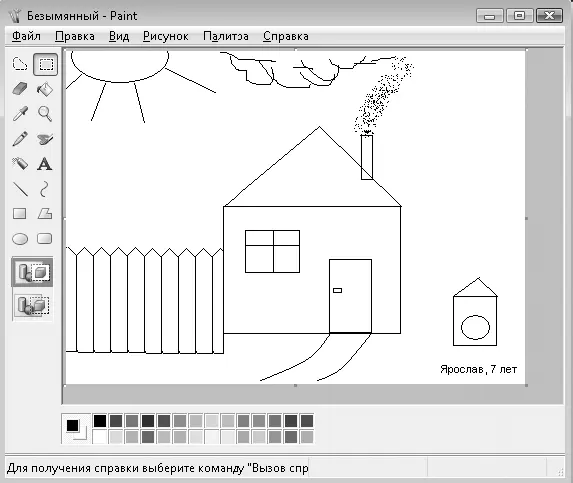1) выделите с помощью мыши последнюю строку;
2) выполните команду Правка► Вырезать;
3) установите курсор в конец первой строки и нажмите клавишу Enter,чтобы создать пустую строку;
4) когда текстовый курсор будет находиться в созданной пустой строке, выполните команду Правка► Вставить.
3. Перенесите в нужное место все строки. По возможности попробуйте другие способы выполнения команд: с помощью контекстного меню и сочетания клавиш.
4. Добавьте в список остальные устройства вашего компьютера (если они есть).
5. В конце документа наберите следующий текст:
Стоимость моего компьютера:
в рублях —
в долларах —
в евро —
6. Введите произвольное значение стоимости в рублях, а остальные значения пересчитайте по приблизительному курсу в программе Калькулятор:
1) запустите Калькуляторс помощью строки поиска в меню Пуск;
2) рассчитайте стоимость компьютера в долларах и выполните команду Правка► Копировать;обратите внимание, что в Калькуляторенельзя выделить результат вычислений, но можно выполнить команду Копировать;
3) перейдите в Блокнот, щелкнув на соответствующем значке на Панели задачWindows; установите курсор в нужное место и выполните команду Правка ► Вставить;
4) аналогично рассчитайте и вставьте стоимость компьютера в евро.
7. Сохраните документ под именем Компьютерв папке Документы.
8. При наличии принтера напечатайте документ, после чего закройте Блокнот.
Вопросы для самопроверки
□Что такое буфер обмена?
□ Как переместить фрагмент текста из одного места в другое?
□ Как скопировать фрагмент текста?
□ Как распечатать документ?
Что дальше?
Изученные в последних двух уроках приемы работы с документами и фрагментами можно использовать во многих других программах. Знание этих приемов понадобится в следующем уроке: мы займемся созданием компьютерных рисунков с помощью программы Paint.
Урок 1.6. Создание простых рисунков
Начинающие пользователи обычно учатся создавать рисунки в программе Paint, надеясь создать что-то грандиозное и повторить успех «Черного квадрата» Малевича. Возможно, вы уже пробовали создать несколько «шедевров» или наблюдали результаты подобного творчества коллег или знакомых. Далее вы узнаете, как с помощью Paint создавать, редактировать, сохранять и печатать рисунки, а также научитесь использовать изображения окон экрана в качестве заготовок для будущих рисунков.
Для запуска программы Paint наберите в строке поиска меню Пускпервые буквы слова Paint и щелкните кнопкой мыши на значке программы в списке результатов поиска. Окно графического редактора (рис. 1.23) состоит из нескольких частей:
□ рабочей области, в которой находится рисунок;
□ панели инструментов, на которой можно выбирать инструменты для рисования;
□ палитры, на которой можно выбирать цвет для рисования и фона.
С помощью команд меню Видможно отключить палитру или набор инструментов, но в большинстве случаев эти элементы нужны и отключать их не следует.
После запуска Paint автоматически создается новый документ, и при необходимости вы можете задать его параметры. Для этого выполните команду Рисунок ► Атрибутыи в открывшемся окне установите размеры рисунка и выберите, будет рисунок цветным или черно-белым.
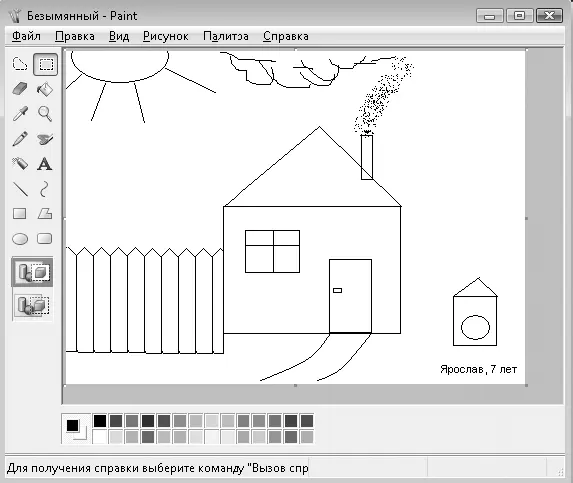
Рис. 1.23.Графический редактор Paint
Использование палитры инструментов
Большинство действий по созданию и редактированию рисунков выполняются с помощью кнопок панели инструментов. Чтобы узнать название кнопки, подведите к ней указатель мыши и задержите его на некоторое время до появления всплывающей подсказки.

Выделение.Выделяет прямоугольный фрагмент для выполнения определенного действия, например перемещения, копирования или изменения размера. Щелкните кнопкой мыши в левом верхнем углу области, которую необходимо выделить, и, не отпуская левую кнопку, переместите мышь в правый нижний угол области. Выделенный фрагмент будет отмечен пунктирным прямоугольником. Для снятия выделения щелкните кнопкой мыши в любой точке рисунка вне выделенной области.
Читать дальше
Конец ознакомительного отрывка
Купить книгу