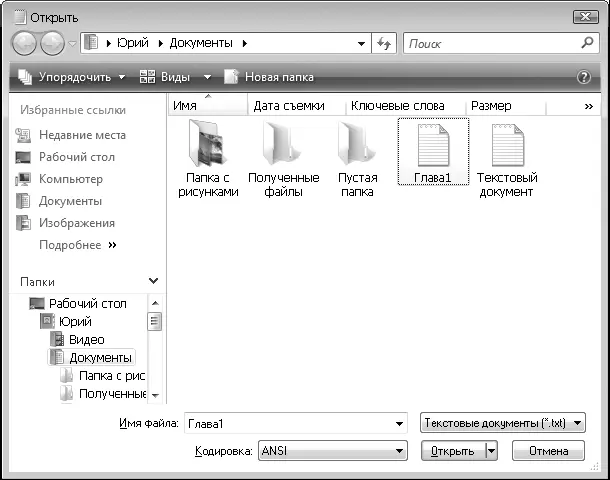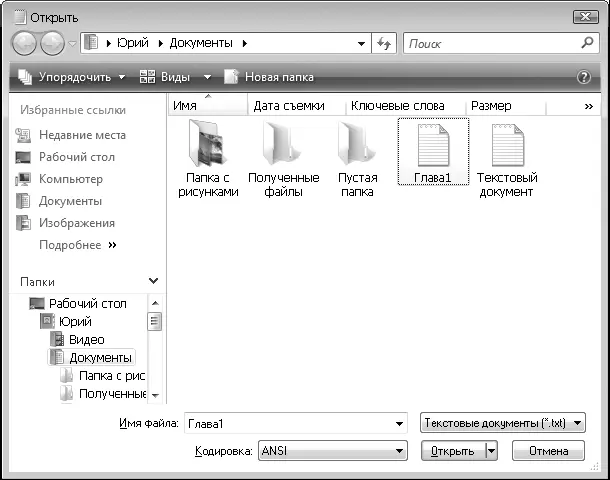
Рис. 1.20.Окно открытия файла
Вы можете использовать один из описанных способов, чтобы открыть файл любого типа, а не только текст или рисунок. После открытия документа отредактируйте его, а затем сохраните изменения, выполнив команду Файл ► Сохранить.Эта команда выполнится автоматически, без появления диалогового окна сохранения документа.
Практическая работа 4. Создание, сохранение и редактирование текстов
Задание.В программе Блокнотсоздать и сохранить текстовый документ. Открыть сохраненный документ, отредактировать его, затем сохранить внесенные изменения.
Последовательность выполнения
1. Запустите программу Блокнотс помощью строки поиска в меню Пуск.
2. Откройте меню Види убедитесь, что флажок Перенос по словамустановлен. Если это не так, выполните команду Перенос по словам,после чего снова проверьте состояние флажка.
3. Наберите с клавиатуры несколько абзацев текста, например из этой книги (см. рис. 1.17). При возникновении проблем с набором еще раз перечитайте подраздел «Создание документов и ввод текста».
4. Сохраните набранный текст. Для этого:
1) в меню программы Блокнотвыполните команду Файл ► Сохранить.
2) в окне сохранения документа в поле Имяфайла введите имя файла, например Пробный текст.
3) файл следует сохранить в папке Документы, поэтому, если в верхнем поле указано другое имя, перейдите по ссылке Обзор папок, затем выберите папку Документына панели Избранные ссылки.
4) нажмите кнопку Сохранить.
5. Закройте программу Блокнот.
6. Нажмите кнопку Пуски откройте папку Документы.
7.Найдите значок сохраненного файла и откройте его двойным щелчком кнопки мыши. Если в папке Документыхранится много файлов, вам придется воспользоваться линейками прокрутки для поиска нужного.
8. Внесите несколько ошибок в открытый документ, после чего исправьте их.
9. Вставьте между первым и вторым абзацами текста пустую строку. Для этого установите курсор в конце первого абзаца и нажмите клавишу Enter.
10. Вставьте две пустые строки перед первым абзацем. Для этого установите курсор в начало первой строки документа и два раза нажмите клавишу Enter.
11. Удалите все пустые строки. Для этого установите курсор в начало пустой строки и нажмите клавишу Delete.
12. Установите курсор в середину последней строки документа и нажмите клавишу Enter.Текст будет разбит на две строки.
13. Чтобы объединить разбитую строку, установите курсор в начало второй строки и нажмите клавишу Backspace.
14. Добавьте в документ еще один абзац текста и выполните команду Файл ► Сохранить.Поскольку документ уже имеет имя, он сохранится автоматически, без появления окна сохранения документа.
15. Закройте программу Блокнот.
Вопросы для самопроверки
□Для чего предназначена программа Блокнот?
□ Почему некоторые команды меню изображены бледным тоном?
□ Как можно перемещать текстовый курсор? Назовите несколько способов.
□ Для чего используется клавиша Shift?
□ В чем разница между командами Сохранитьи Сохранить как?
Что дальше?
В следующем уроке мы продолжим изучение приемов работы с текстом. Вы узнаете о специальной области памяти (буфере обмена) и научитесь перемещать и копировать фрагменты текста из одного места в другое.
Урок 1.5. Работа с фрагментами и печать документов
Буфер обмена и команды для работы с ним
В Блокнотеможно выделять, а затем копировать, перемещать или удалять фрагменты текста. Для работы с фрагментами используют буфер обмена – специальную область памяти, куда можно помещать выделенные объекты. Описанные действия с фрагментами текста вам пригодятся в любой программе или диалоговом окне, где используется ввод текста.
Чтобы выделить фрагмент текста, следует щелкнуть на первом символе кнопкой мыши и, не отпуская ее, протянуть до конца нужного фрагмента, после чего отпустить кнопку. Выделенный текст будет изображен на синем или другом контрастном фоне.
Читать дальше
Конец ознакомительного отрывка
Купить книгу