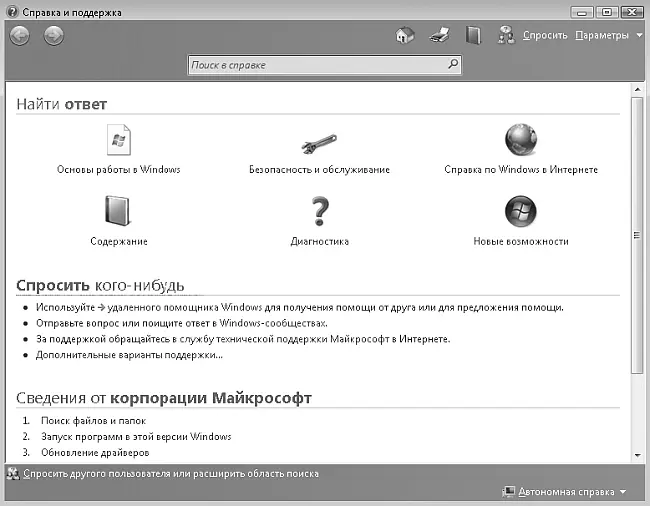Последовательность выполнения
1. Откройте программу Paint с помощью строки поиска в меню Пуск.
2. Нажмите сочетание клавиш Alt+Print Screen.Изображение окна программы будет помещено в буфер обмена.
3. Выполните команду Правка ► Вставить.Изображение из буфера будет помещено в окно графического редактора.
4. Увеличьте масштаб изображения с помощью инструмента Масштаб.
5. Выберите инструмент Выделениеи выделите изображение кнопки Ластик.
6. Выполните команду Правка ► Копировать, чтобы поместить изображение кнопки в буфер обмена.
7. Откройте новое одно программы Paint с помощью меню Пуск.
8. В новом окне выполните команду Правка ► Вставить.Изображение кнопки будет помещено в левый верхний угол рисунка.
9. Перетащите вставленный фрагмент в нужное место с помощью мыши.
10. Увеличьте размер фрагмента, перетащив маркер в его углу.
11. Выберите инструмент Надписьи обозначьте пунктирным прямоугольником место, где нужно ввести текст.
12. Введите название кнопки. При необходимости измените размер шрифта с помощью панели Шрифты. Если данная панель отсутствует, выполните команду Вид ► Панель атрибутов текста.
13. С помощью Панели задачWindows переключитесь в первое окно Paint, где выделите и скопируйте изображение второй кнопки.
14. Переключитесь во второе окно, вставьте скопированное изображение, перетащите его, увеличьте и добавьте текст.
15. Аналогично скопируйте изображение других кнопок и создайте подписи к ним.
16. Сохраните созданный рисунок под любым именем, выполнив команду Файл ► Сохранить.
17. Создайте еще один рисунок на свободную тему и сохраните его в папку Изображения.
Подведение итогов
Вопросы для самопроверки
□ Назовите основные возможности программы Paint.
□ Какие действия можно выполнять с фрагментами рисунка?
□ Как распечатать изображение?
□ Как создать рисунок с использованием копии экрана?
Что дальше?
Современные компьютерные программы содержат множество встроенной справочной информации. Однако, чтобы она помогла в работе, нужно знать, где и как ее искать. В следующем уроке вы научитесь пользоваться справочной системой Windows и других программ.
Урок 1.7. Работа со справочной системой
Справочная система Windows Vista позволяет быстро находить необходимые сведения по использованию и настройке операционной системы. В ней есть подробные сведения обо всех функциях, встроенная система поиска информации и возможность получить справочные данные с сайта компании Microsoft.
Многие пользователи пренебрегают использованием справочной системы, а возникшие проблемы решают методом проб и ошибок либо просят помощи у более опытных коллег. С помощью справки Windows можно самостоятельно справиться с большинством трудностей в работе, сэкономив время и силы. Следует также отметить, что справочная система является неплохим средством для повышения профессионального уровня пользователя.
Справочная система Windows Vista обладает простым интерфейсом и имеет мощный механизм поиска. В первую очередь использование справочной системы рекомендуется для новичков, но и опытные пользователи смогут найти в ней полезные сведения.
Открыть окно справочной системы можно, выполнив команду Пуск ► Справка и поддержка.В главном окне справочной системы есть ссылки на основные разделы справки и на информационные ресурсы Интернета (рис. 1.29).
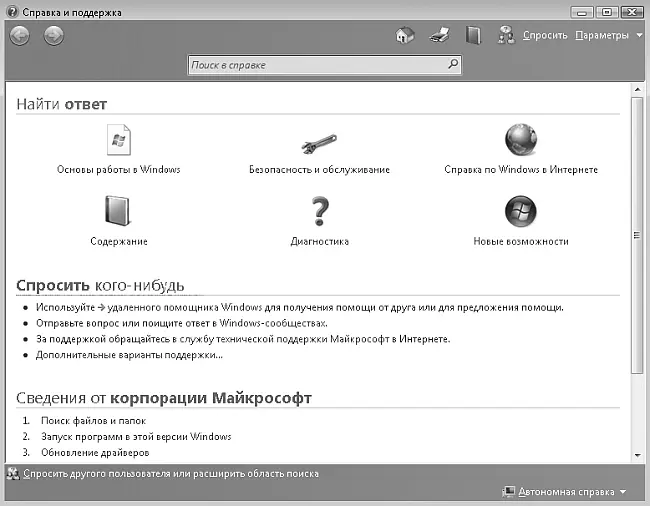
Рис. 1.29.Главное окно справочной системы Windows Vista
Поиск информации в справочной системе
Как отмечалось ранее, Windows Vista имеет мощные встроенные возможности поиска, которые она позволяет использовать и в справочной системе. Просто введите в строку поиска ключевые слова темы, по которой вам нужна справка, и после нажатия клавиши Enterвы получите ссылки на результаты поиска.
Например, вы хотите найти в справочной системе таблицу с сочетаниями клавиш для выполнения типичных действий в Windows Vista. Для этого введите в поле поиска текст сочетания клавиш и нажмите клавишу Enter. Система отобразит список найденных ссылок, причем на первых местах окажутся наиболее подходящие результаты. Щелкнув кнопкой мыши на одной из ссылок, вы перейдете к соответствующей странице справочной системы. Чтобы вернуться к результатам поиска и просмотреть другие ссылки, нажмите кнопку Назад в левом верхнем углу окна.
Читать дальше
Конец ознакомительного отрывка
Купить книгу