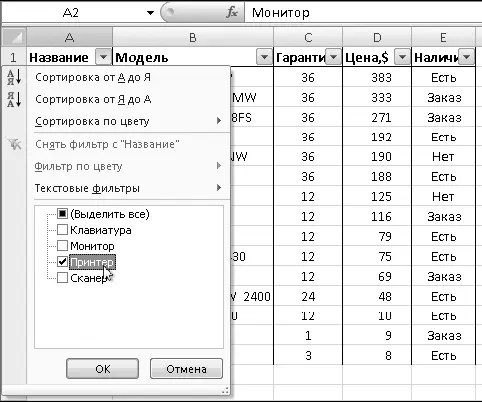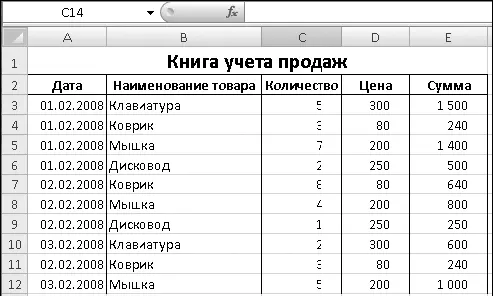5. Нажмите кнопку OK и проверьте правильность сортировки.
Вы можете встретиться с задачей отбора записей в объемном списке данных, что занимает продолжительное время. Для этого проще всего использовать встроенные возможности фильтрации данных. Excel 2007 обладает простыми и удобными средствами установки фильтров, которые будут рассмотрены в следующей практической работе.
Практическая работа 51. Отбор записей из списка с помощью фильтра
Задание 1.Отобрать в прайс-листе (см. рис. 6.65) только товары, которые имеются на складе.
Последовательность выполнения
1. Откройте список товаров, который сохранен под именем Товары на складе(см. рис. 6.65).
2. В столбце Наличиевыделите любую ячейку со значением Есть.
3. Щелкните правой кнопкой мыши и в контекстном меню выполните команду Фильтр ► Фильтр по значению выделенной ячейки(рис. 6.69). Будет включен режим автофильтра, а в списке останутся только записи, которые соответствуют условию.
4. Для отмены фильтра нажмите кнопку Фильтрна вкладке Данные(см. рис. 6.66, б).

Рис. 6.69.Установка фильтра по значению ячейки
Задание 2.Выбрать из списка все принтеры, которые есть на складе и которые можно заказать.
Последовательность выполнения
1. Для включения режима фильтрации выделите любую ячейку с данными и нажмите кнопку Фильтрна вкладке Данные. В правой части заголовков столбцов списка должны появиться кнопки со стрелками.
2. Сначала отберите все принтеры. Это можно сделать с помощью контекстного меню, как в предыдущем задании, однако есть другой способ:
1) щелкните на кнопке со стрелкой возле заголовка Название;
2) снимите флажок Выделить все, затем установите флажок Принтери нажмите кнопку OK (рис. 6.70).
3. Для отбора товаров, которые есть на складе или могут быть заказаны, щелкните на кнопке со стрелкой возле заголовка Наличие, снимите флажок Нети нажмите кнопку OK. При последовательном применении нескольких фильтров они накладываются друг на друга, поэтому в списке останутся только принтеры, которые есть на складе или которые можно заказать.
Задание 3.Выберите из списка только мониторы с ценой менее $300.
Последовательность выполнения
1. Отмените предыдущий фильтр и отберите все мониторы одним из описанных выше способов.
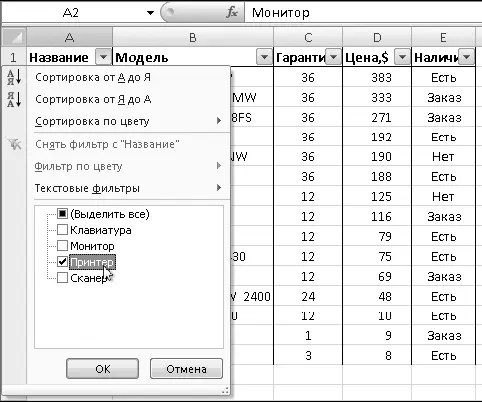
Рис. 6.70.Установка фильтра
2. Щелкните на кнопке со стрелкой возле заголовка Ценаи выполните команду Числовые фильтры ► меньше.
3. В соответствующее поле введите значение 300 (рис. 6.71) и нажмите кнопку ОКдля применения фильтра.

Рис. 6.71.Окно установки фильтра по условию
Итоговые вычисления в таблицах
В Excel имеются средства для расчета итоговых данных в таблицах и их анализа. Например, с помощью команды Промежуточные итогиможно автоматически разделить таблицу на группы и для каждой из них рассчитать итоговые значения.
Мощным инструментом для анализа данных является сводная таблица, с помощью которой можно получить несколько итогов или группировку по нескольким полям. Данные из списка в сводной таблице могут представляться в виде двухмерной таблицы, которая часто удобнее для анализа.
Использование перечисленных возможностей будет рассмотрено в следующей практической работе.
Практическая работа 52. Итоговые вычисления в таблицах
Задание 1.Для таблицы, показанной на рис. 6.72, нужно рассчитать итоговые данные по отдельным датам или товарам с помощью средства Промежуточные итоги.
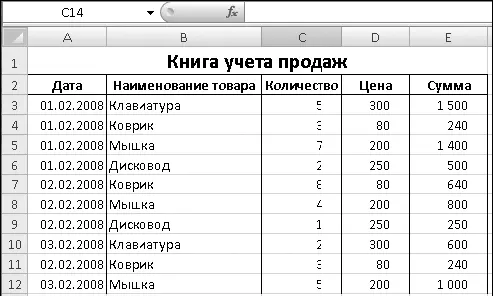
Рис. 6.72.Книга учета продаж (будет использована в примерах вычисления промежуточных итогов и построения сводной таблицы)
Последовательность выполнения
1. Создайте таблицу (см. рис. 6.72) и сохраните ее под именем Учет продаж.
Читать дальше
Конец ознакомительного отрывка
Купить книгу