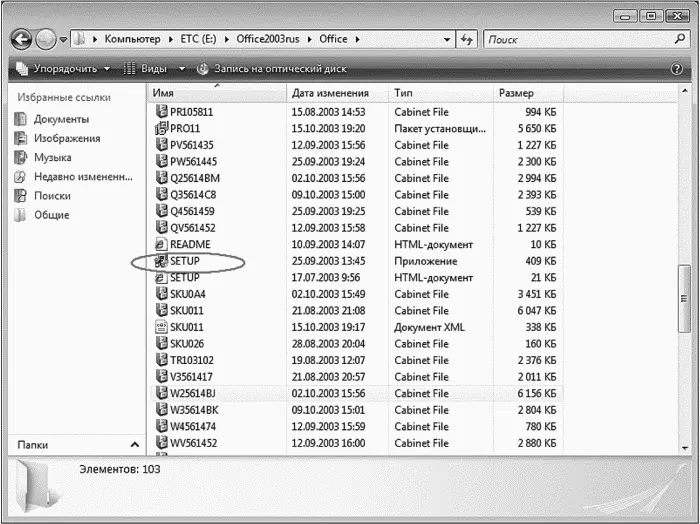12.2. Установка MS Office
Для начала — об установке MS Office. Чтобы ее осуществить, нужно запустить программу установки — setup.exe (рис. 104). Откуда ее запускать — вам лучше знать, компьютер ваш. Наверное, с лицензионного диска MS Office. У меня дистрибутив MS Office хранится на жестком диске (согласно лицензионному соглашению, допускается сделать резервную копию дистрибутива, вот я ее и сделал), поэтому программу установки я запустил именно с него.
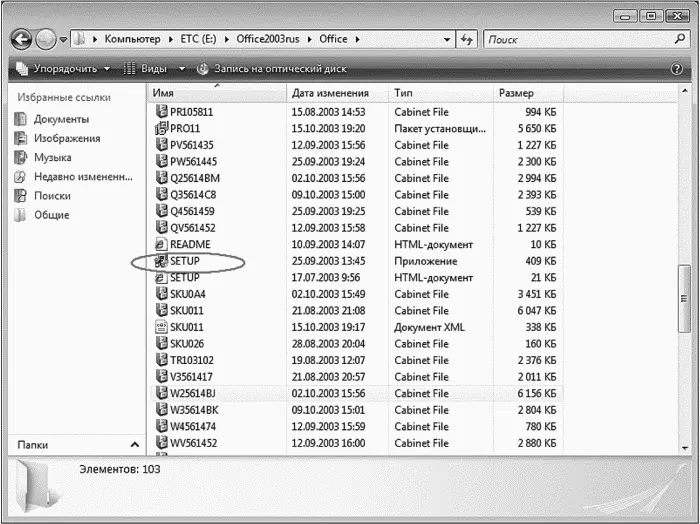
Рис. 104. Для запуска установки MS Office нужно запустить setup.exe.
Первым делом программа установки запросит лицензионный ключ. Обычно он пишется с обратной стороны коробки компакт-диска с MS Office. Если нет ключа, где его взять? Позвонить в Microsoft и поинтересоваться, как можно купить офисный пакет. А вы думали, что я порекомендую найти генератор ключей для MS Office в Интернете?..
После этого, если ключ продукта правильный, программа попросит ввести ваше имя (рис. 105), а также инициалы — не поленитесь и введите эту информацию: она будет использоваться при создании документов.

Рис. 105. Установка Office.
Вам нужно будет согласиться с условием лицензионного соглашения. Пока вы этого не сделаете, установка продолжена не будет. Так что быстрее соглашайтесь и нажимайте кнопку Далее. Следующий шаг — это выбор типа установки (рис. 106). По умолчанию предлагается обычная. Нам она не подходит. Нужно выбрать Выборочная установка, поскольку мы сами хотим определить компоненты, которые будем использовать.

Рис. 106. Выбор типа установки.
Теперь нужно выбрать приложения, которые мы собираемся использовать (рис. 107). Это Word, Excel. Также можно выбрать PowerPoint. Остальные можете не отмечать. Если вам интересно, то Outlook — это своеобразный органайзер, также осуществляющий функции почтового клиента. «Урезанная» версия Outlook — Outlook Express, обычный почтовый клиент, есть на каждом компьютере. Органайзер поможет вам спланировать рабочий день. Если он вам нужен, тогда установите Outlook. Лично мне больше нравится использовать функции органайзера моего мобильного телефона только потому, что последний всегда со мной, чего не скажешь о компьютере.

Рис. 107. Выбор приложений.
Publisher — это издательская система от Microsoft. Обычному пользователю она не нужна, как и Access — система управления базами данных. InfoPath — приложение для сбора данных, которое не нужно тем более. Конечно, в образовательных целях можете установить все, хуже от этого не станет.
Программа установки выведет сводку об устанавливаемых компонентах. Если вы согласны, то нажмите кнопку Установить.
Подождите несколько минут, пока программа установки скопирует файлы. После этого вы можете сразу же запускать Word, Excel или другую программу из состава пакета MS Office.
Глава 13
Использование MS Word: работаем с документами
Знакомство с Word начнем с главного окна. Понимаю, тут много разных кнопок, которые сразу хочется понажимать. Однако для начала изучим основные элементы окна (рис. 108):
Заголовок окна — в нем выводится имя вашего документа (имя файла без расширения «.doc»);
Главное меню — содержит команды для работы с текстом и объектами, внедренными в текст;
Панели инструментов — на рис. 108 показаны три основные панели инструментов — Стандартная, Форматирование и Рисование. Панели инструментов содержат кнопки для быстрого доступа к командам главного меню;
Линейка — служит для изменения отступов текста;
Строка состояния — используется для информирования пользователя о текущих координатах курсора (страница, раздел, общее количество страниц), режимах Word, режимах клавиатуры, выбранном языке.

Рис. 108. Окно MS Word
13.1.1. Основное меню Word
Пройдемся по основному меню Word. Мы не будем сейчас рассматривать все команды (все равно вы их не запомните), а разберемся, для чего используется тот или иной пункт главного меню:
Читать дальше
Конец ознакомительного отрывка
Купить книгу