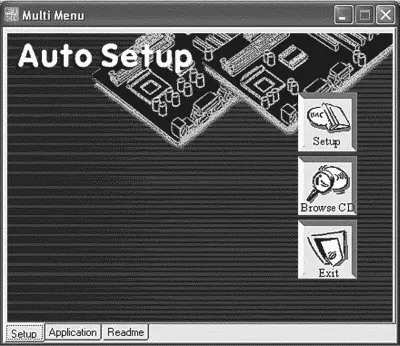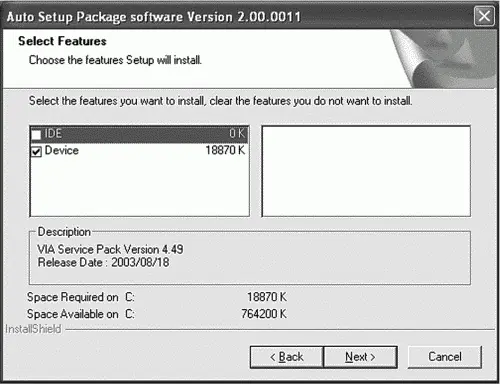Но совсем другое дело, когда нужно заменить одно внутреннее устройство другим, выполняющим ту же функцию. Например, одну видеокарту на другую. Для этого нужно выполнить следующие действия:
изменить разрешение на 640 х 480;
с помощью Диспетчера устройств удалить драйвер старой видеокарты;
выключить компьютер;
извлечь старую видеокарту и установить новую;
включить компьютер;
установить драйвер для новой видеокарты;
перезагрузить компьютер (сразу после установки драйвера);
изменить разрешение.
Все это нужно для обеспечения стабильной работы системы.
11.3. Устройства, для которых есть стандартные драйверы
Драйверы нужны для всех устройств. Но для некоторых устройств есть стандартные (в составе Windows) драйверы, в частности:
мониторы — большинство мониторов нормально работает и без поставляемого драйвера (хотя практически все они поставляются с драйверами);
жесткие диски, приводы CD/DVD — данные устройства используют стандартный протокол обмена данными, поэтому драйверов не требуется. Вы можете подключать к своей системе жесткие диски и приводы CD/DVD любого производителя;
USB-диски, USB-фотокамеры — здесь ситуация та же, что и с жесткими дисками;
клавиатуры, мыши — драйвер не нужен даже для самых «навороченных» из них (правда, он может понадобиться для использования всех функций таких клавиатур и мышей, например для программирования реакции на нажатие некоторых дополнительных клавиш, но основные функции этих устройств будут работать и при стандартном драйвере).
11.4. Устройства, для которых нужно обязательно устанавливать драйверы
Скорее всего, в составе Windows не будет драйверов для следующих устройств:
видеокарта — в составе Windows есть драйверы для многих видеокарт, но если вы купили компьютер недавно и в нем установлена современная видеокарта, то драйвера может и не быть;
звуковая карта — драйверы для звуковой платы обычно находятся на компакт-диске, поставляемом с материнской платой; для некоторых звуковых карт есть драйверы в составе Windows, может, вам повезет;
принтер, сканер, другие периферийные устройства — обычно драйвер нужен;
модем, мобильный телефон и другие средства связи — также требуется драйвер.
11.5. Драйверы, поставляемые вместе с компьютером
Обычно с компьютером поставляется как минимум один диск — с драйверами для материнской платы, точнее, для интегрированных в материнскую плату устройств. Если у вас отдельная (а не интегрированная) видеокарта, то будет еще один диск — с драйвером для видеокарты.
При установке диска с драйвером в привод CD/ DVD сработает автозапуск, и программа установки предложит вам установить драйверы для материнской платы и интегрированных устройств. На рис. 99 изображена программа автозапуска компакт-диска с драйверами для моей материнской платы.
Материнские платы, основанные на чипсете фирмы VIA, чрезвычайно популярны. При установке драйверов материнской платы нужно соблюдать осторожность. Инсталлятор (рис. 100) предлагает выбрать, какие драйверы нужно установить: IDE и Device. Первая группа драйверов — это так называемый VIA Service Pack. Вторая группа — драйверы встроенных устройств (для звуковой платы и сети). По умолчанию выбраны обе группы драйверов. Но в различных обзорах уже неоднократно отмечалось, что VIA Service Pack лучше не устанавливать, поскольку Windows ХР стабильнее работает без него. Данный факт проверен и мной: действительно, VIA Service Pack устанавливать не стоит.
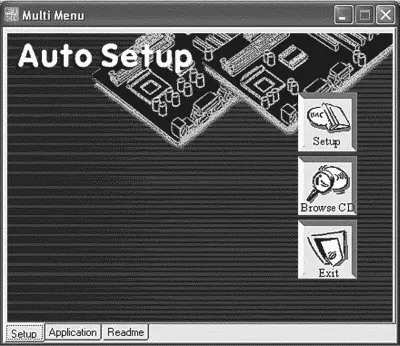
Рис. 99. Программа, позволяющая установить драйверы.
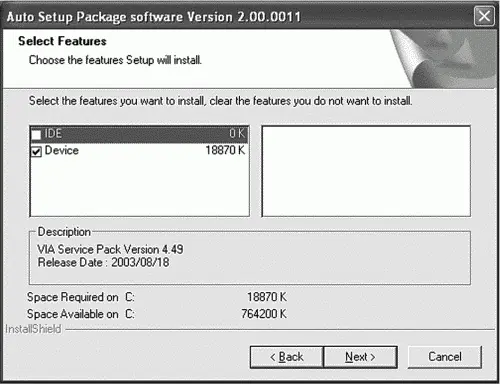
Рис. 100. Установка драйверов VIA.
Скорее всего, на вашем компьютере уже будут установлены Windows и все необходимые для первоначальной работы драйверы. Но рано или поздно вам придется переустановить ОС, и тогда вы столкнетесь с установкой драйверов материнской платы.
11.6. Диспетчер устройств
Диспетчер устройств — это специальная программа, с помощью которой мы можем узнать, какие устройства установлены в нашей системе. Также Диспетчер устройств позволяет определить состояние любого устройства нашей системы.
Чтобы открыть Диспетчер устройств, нужно открыть окно свойств системы (через панель управления или щелкнув правой кнопкой на пиктограмме Мой компьютер и выбрав команду Свойства), перейти на вкладку Оборудование и нажать кнопку Диспетчер устройств.
Читать дальше
Конец ознакомительного отрывка
Купить книгу