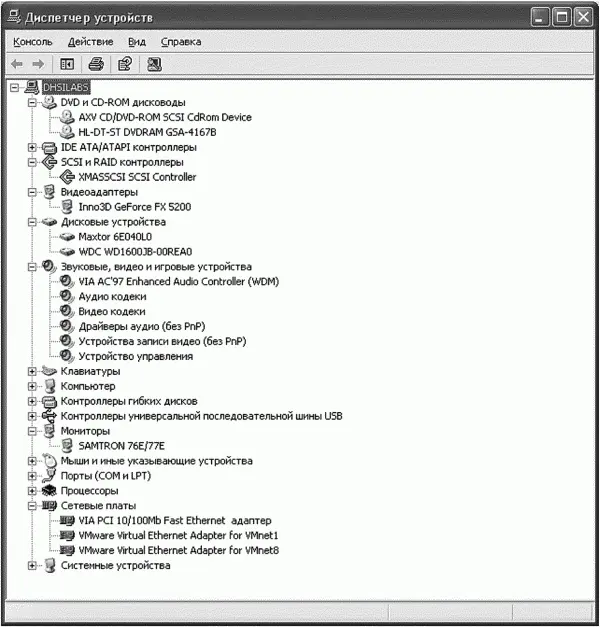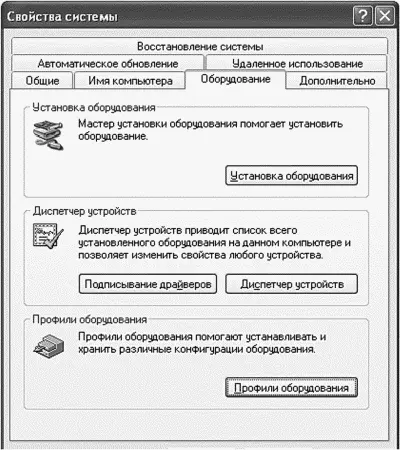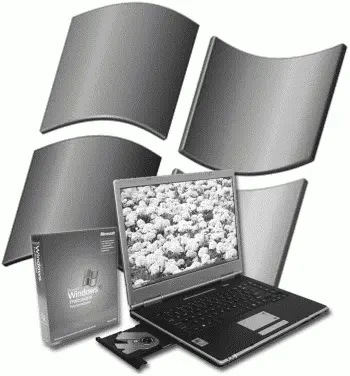На рис. 101 изображен Диспетчер устройств. По умолчанию программа формирует список устройств по типам. Изменить порядок отображения можно с помощью меню Вид. На рис. 101 видно, что в компьютере установлено два привода CD/DVD (правда, один из них виртуальный), два жестких диска, видеокарта Inno3D GeForce, звуковая плата VIA и т. д.
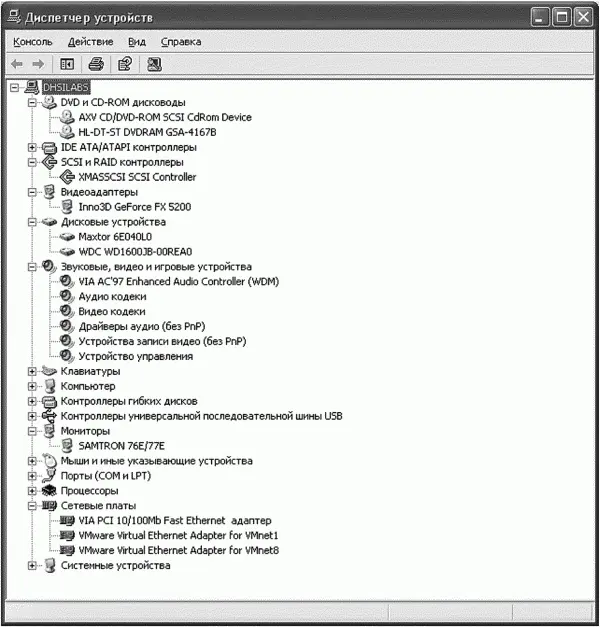
Рис. 101. Диспетчер устройств.
Если устройство работает неправильно, например, для него не установлен драйвер или же что-то случилось с самим устройством, то оно будет помечено в списке устройств восклицательным знаком. Чтобы привести такое устройство в чувство, нужно щелкнуть по нему правой кнопкой мыши, выбрать команду Свойства, в появившемся окне перейти на вкладку Драйвер и нажать кнопку Обновить. Предварительно нужно вставить диск с драйвером в привод CD/DVD.
Если устройство отключено, то на его пиктограмму наносится красный крестик (см. рис. 101). Для включения устройства нужно щелкнуть по нему правой кнопкой мыши и выбрать команду Задействовать. Отключение устройства может понадобиться при диагностике аппаратных сбоев, если вы подозреваете, что причина именно в том устройстве. Да, намного проще извлечь устройство физически, но иногда это сделать невозможно: к примеру, компьютер на гарантии, а вы хотите докопаться до истины самостоятельно и в то же время не потерять гарантию. Для отключения устройства нужно щелкнуть по нему правой кнопкой мыши и выбрать команду Отключить.
Если вы подключили устройство, но мастер нового оборудования почему-то не появился и не определил ваше устройство, можно запустить принудительный поиск устройств, выбрав команду меню Действие, Обновить конфигурацию оборудования.
11.7. Профили оборудования
Вернемся в окно свойств системы на вкладку Оборудование. На ней есть кнопка Профили оборудования (рис. 102).
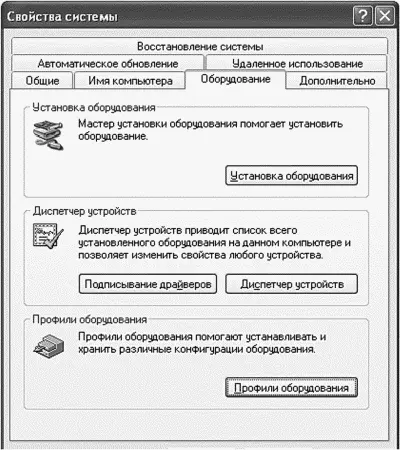
Рис. 102. Нажмите кнопку Профили оборудования.
Нажав эту кнопку, вы можете управлять профилями аппаратной конфигурации вашего компьютера (рис. 103).

Рис. 103. Профили оборудования.
Профили оборудования будут полезны вам, если вы любите экспериментировать с «железом», т. е. аппаратными средствами. Вы можете создать основной профиль, который будет хранить сведения об основной (обычной) конфигурации компьютера, и несколько дополнительных. Например, один — для видеокарты ATI Radeon, другой — вообще для другого компьютера с другой конфигурацией, если вы хотите загрузиться с вашего винчестера, подключенного к другому компьютеру. При загрузке Windows предложит вам выбрать один из профилей устройств. Это удобно, хотя рядовому пользователю такая возможность обычно не нужна. Вообще профили устройств появились в Windows довольно давно. Первоначально они должны были облегчить жизнь пользователям портативных компьютеров, которые часто перемещались с места на место и подключали к своим ноутбукам различные устройства. Но с усовершенствованием системы обнаружения устройств и повсеместным распространением USB потребность в профилях оборудования практически отпала. Сейчас профили оборудования используются в основном экспериментаторами, которые не прочь «пошаманить» с «железом».
Часть III
Пакет Microsoft Office
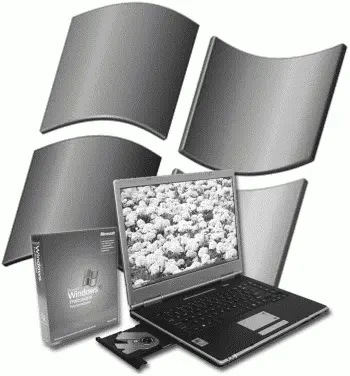
Глава 12
Лучший офисный пакет
Наверное, я никого не удивлю, если скажу, что Microsoft Office является самым лучшим офисным пакетом из всех существующих. Я нисколько не преувеличиваю. Это действительно так, иначе он не был бы установлен на 90 % компьютеров под управлением Windows.
В состав MS Office входят четыре основных приложения:
Word — текстовый процессор, можно даже сказать, система подготовки текста, с помощью которой можно и реферат написать, и брошюру подготовить для сдачи в типографию;
Excel — популярная программа для работы с электронными таблицами;
PowerPoint — программа для создания презентаций;
Access — локальная (не сетевая) система управления базами данных.
Мы рассмотрим первые два приложения этого офисного пакета. Но сделаем это позже — для каждого из них отведена целая глава, в которой вы сможете прочитать, как использовать соответствующее приложение.
Читать дальше
Конец ознакомительного отрывка
Купить книгу